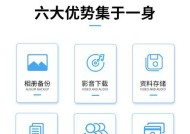平板如何切换至电脑模式?
- 网络常识
- 2025-05-25
- 3
- 更新:2025-05-09 20:02:45
平板电脑在日常生活中扮演着越来越重要的角色,它们既可以像智能手机一样便携,又能在需要时提供类似电脑的功能。越来越多的平板操作系统开始支持“电脑模式”,这种模式让平板在外观和功能上更接近于传统电脑,提升了办公和多任务处理的便利性。如何将您的平板切换至电脑模式呢?本篇文章将为您提供详细的操作指导,并探讨电脑模式带来的种种优势。
了解平板电脑的电脑模式
我们来了解什么是电脑模式。电脑模式,通常是指平板操作系统中的一种特殊视图,它能够改变用户界面的布局,使得应用图标、任务栏和窗口管理等功能更符合传统PC用户的习惯。这样做的目的是为了提供更为直观和高效的多任务操作体验。
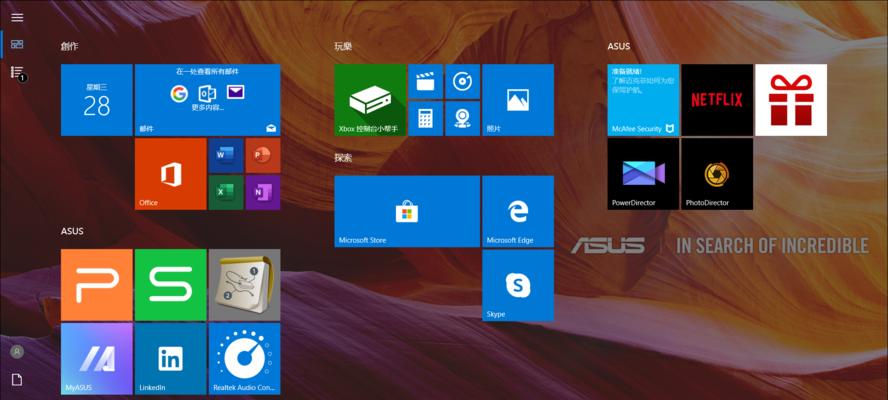
平板切换至电脑模式的条件
在开始介绍具体步骤之前,需要了解一些前提条件。并非所有平板都支持电脑模式,这通常取决于平板使用的操作系统。微软的Surface系列平板以及一些搭载Windows10或更新版本操作系统的平板便支持此模式。同时,您还需要确认平板的硬件配置是否能够满足电脑模式运行的要求,包括处理器性能、内存大小等。
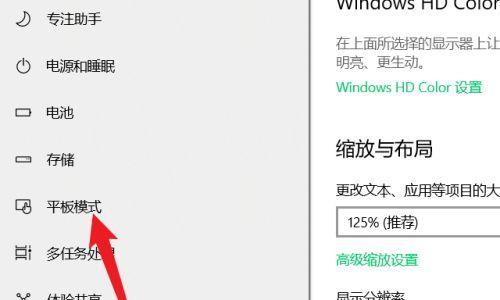
切换至电脑模式的步骤
步骤一:检查设备和系统更新
确保您的平板电脑已经安装了最新的操作系统更新。通常,您可以在设置中找到系统更新选项,并在此处检查是否有可用的更新。
步骤二:启用或安装电脑模式
以Windows平板为例,您可以直接在系统设置中启用电脑模式,步骤如下:
1.点击“开始”菜单。
2.选择“设置”图标。
3.点击“系统”,然后选择“平板电脑模式”。
4.在此处,您可以开启“电脑模式”。
对于Android平板,您可能需要安装第三方的应用程序来实现类似的功能,例如“LapUI”或“DesktopMode”,这些应用可以为Android平板提供电脑化的界面体验。
步骤三:配置电脑模式的外观与行为
在Windows平板中,您可以在电脑模式下进一步自定义设置,例如:
1.调整任务栏的位置和大小。
2.选择是否显示开始菜单按钮。
3.设置系统通知显示的方式。
步骤四:熟悉电脑模式的使用
电脑模式启用后,您将看到类似于传统PC的桌面界面。您可以在此模式下打开多个窗口,使用多任务处理,并通过任务栏快速访问常用应用和设置。
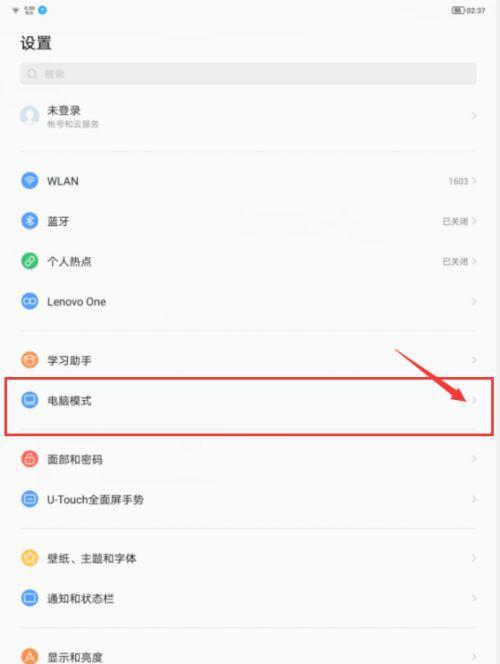
平板电脑模式的优缺点
电脑模式不仅改变了平板的界面,还带来了一系列功能上的改变,这包括:
优点:
高效多任务处理:电脑模式下可以更加方便地管理多个应用窗口。
便捷的文件管理:访问和管理文件变得和使用PC一样直观。
生产力提升:对于需要处理大量文档或使用专业软件的用户来说,电脑模式更加合适。
缺点:
硬件要求较高:并非所有平板都具备启用电脑模式的硬件条件。
电池续航下降:电脑模式可能比普通平板模式消耗更多的电量。
占用存储空间:电脑模式可能需要安装额外的软件包,占用更多的存储空间。
常见问题解答
问:平板电脑的电脑模式和普通模式有什么区别?
答:电脑模式相对于普通模式,最大的变化在于界面和交互方式。在电脑模式下,平板采用类似PC的界面布局,用户可以使用鼠标和键盘进行操作,支持多窗口同时运行,更便于进行文档处理、表格分析等办公任务。
问:我可以在任何平板电脑上安装电脑模式吗?
答:并非如此。电脑模式的安装和使用依赖于平板的操作系统和硬件配置。只有部分Windows平板或者安装有支持电脑模式功能的Android平板才能使用此功能。
问:如何最大化地利用电脑模式提升我的工作效率?
答:要想最大化地利用电脑模式提升工作效率,首先确保您的平板硬件配置足以支撑该模式的运行。您可以通过自定义任务栏、快捷键等方式,打造一个符合您个人工作习惯的工作环境。同时,熟悉并掌握常用办公软件在平板电脑模式下的使用方法也十分重要。
结语
平板电脑的电脑模式为用户带来了全新的操作体验,使得平板不仅仅是娱乐设备,更是高效的生产力工具。通过上述的介绍,您应该已经掌握了如何将平板切换至电脑模式,并了解了其优缺点。根据您的具体需求,选择是否启用电脑模式,让您的平板电脑发挥出更大的潜力。