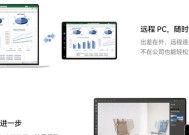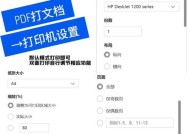学生平板如何切换至电脑模式?
- 家电维修
- 2025-05-08
- 2
- 更新:2025-04-27 02:41:49
在当今教育领域,学生平板已成为学生学习的重要工具。为了满足不同的学习需求,部分平板具备切换至电脑模式的功能,这为学生提供了更加灵活的学习方式。接下来,本文将全面介绍如何将学生平板切换至电脑模式,并提供详细的操作步骤和相关技巧。
什么是电脑模式?
电脑模式,又称为桌面模式或全屏模式,通常是指平板电脑模拟传统电脑操作界面的功能。在该模式下,用户可以获得类似使用电脑的体验,拥有更多的窗口管理、文件管理等功能,这对于进行复杂学习任务和多任务处理非常有帮助。
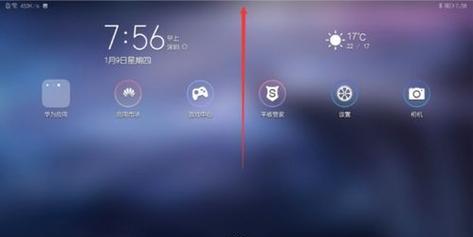
平板切换至电脑模式的重要性
切换至电脑模式对于学生来说十分重要,它不仅可以提高学习效率,还能帮助学生更好地管理学习资料。在电脑模式下,学生可以同时打开多个应用程序,进行多任务学习,这对于需要同时查阅资料、做笔记和观看教学视频的学习场景特别适用。

操作步骤
第一步:确认平板支持电脑模式
并非所有的学生平板都支持电脑模式。在开始操作之前,请确保你的平板支持这一功能。你可以查看平板的用户手册或产品说明,确认是否支持电脑模式。
第二步:确保系统更新
为了确保电脑模式能正常运行,你需要确认平板的操作系统已升级到最新版本。可以通过设置中的系统更新选项来检查并安装最新的系统更新。
第三步:启用电脑模式
不同的平板制造商可能会使用不同的名称来称呼电脑模式,例如“桌面模式”、“电脑体验”等。你可以通过以下途径启用电脑模式:
设置菜单:进入平板的设置菜单,查找“模式切换”或“电脑模式”等选项。
快捷操作:部分平板提供快捷键或手势操作来切换模式,例如双指上滑开启电脑模式。
第四步:配置电脑模式
启用电脑模式后,系统可能会提示你进行一些初始配置,比如选择默认应用、登录账户等。根据提示完成配置,以便获得更佳的使用体验。
第五步:使用电脑模式
配置完成后,平板将切换至电脑模式。此时,你可以开始体验类似电脑的操作环境。可以尝试以下操作:
打开多个窗口,进行多任务处理。
使用文件管理器整理学习资料。
运行支持电脑模式的应用程序。
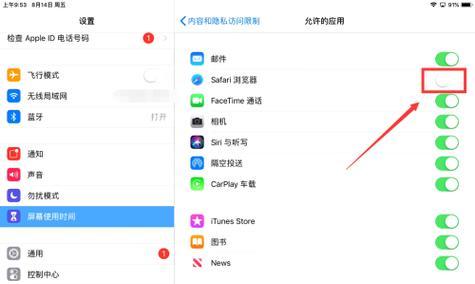
常见问题解答
问题一:平板不支持电脑模式怎么办?
如果平板本身不支持电脑模式,你可能需要考虑更换支持该功能的平板型号,或使用远程桌面应用来连接到一台真正的电脑。
问题二:电脑模式下遇到性能问题如何解决?
如果在电脑模式下平板运行缓慢或出现性能问题,可以尝试以下操作:
关闭不必要的后台应用程序。
清理系统缓存。
升级平板的内存或存储空间。
实用技巧
技巧一:快捷键使用
电脑模式下,你可以使用快捷键来提高操作效率。使用“Alt+Tab”切换应用程序,使用“Ctrl+C”和“Ctrl+V”来复制和粘贴文本。
技巧二:自定义电脑模式
许多平板允许用户自定义电脑模式的界面和设置。你可以尝试调整任务栏的位置、更改壁纸和图标等,以提高个性化程度和使用体验。
结语
通过以上步骤和技巧,学生平板切换至电脑模式的过程变得简单明了。合理利用这一功能,可以显著提升学习效率,帮助学生更好地适应多变的学习场景。如果你在操作过程中遇到任何问题,可以参考本文提供的常见问题解答,或是联系平板的客服支持获取帮助。现在,就尝试去开启你的平板电脑模式,享受全新的学习体验吧!