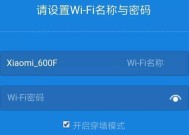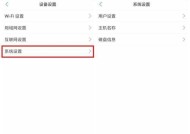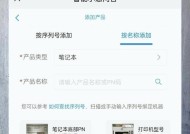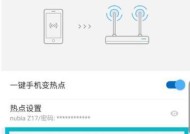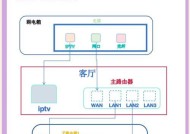联通鸿雁wifi设置步骤是什么?遇到问题如何解决?
- 数码百科
- 2025-05-14
- 3
- 更新:2025-05-09 19:50:23
随着科技的发展,无线网络已经成为我们日常生活中不可或缺的一部分。联通鸿雁作为一家专注于宽带网络服务的公司,为用户提供了便捷的无线网络解决方案。但如何设置联通鸿雁wifi?在设置过程中遇到问题又该如何解决呢?本文将为您提供详尽的设置步骤和常见问题的解决方法,帮助您轻松掌握联通鸿雁wifi的使用。
设置前的准备
开始设置之前,请确保以下几点:
联通鸿雁路由器已经接通电源,并处于待机状态。
您的设备(电脑、手机等)支持无线网络连接。
您已经有了联通宽带账号和密码,用于首次登录路由器管理界面。

联通鸿雁wifi设置步骤
步骤一:连接路由器
1.将路由器通过网线连接到电脑,或确保电脑与路由器处于同一网络环境下。
2.打开电脑的无线网络设置,找到名为“HONGYAN”的无线信号(信号名称可能会因路由器型号而异),选择连接。
步骤二:配置网络
1.在电脑浏览器中输入默认的路由器管理IP地址,如`192.168.1.1`,按回车键进入路由器管理界面。
2.使用默认的登录账号和密码登录管理界面,通常账号密码都是`admin`,或者在路由器底部标签中查看。
3.选择“设置向导”,按照指引进行网络配置。
步骤三:设置无线网络
1.在向导界面中选择“无线设置”。
2.设置无线网络名称(SSID),建议选择容易识别的名称。
3.设置无线网络密码,应使用不易猜测的复杂密码。
4.保存设置并重启路由器。
步骤四:连接设备
1.确认路由器重启完成,并自动广播无线信号。
2.在需要上网的设备上搜索并连接刚才设置的无线网络。
3.输入无线网络密码,完成设备的网络连接。

遇到问题如何解决?
问题一:无法连接wifi
1.检查无线信号强度,确保设备处于路由器信号覆盖范围内。
2.确认无线网络名称和密码输入无误。
3.尝试重启路由器和设备。
问题二:网络速度慢
1.检查路由器位置是否合理,远离金属物品和干扰源。
2.更新路由器的固件到最新版本。
3.尝试减少无线网络中的设备数量,改善信号拥堵状况。
问题三:无法访问互联网
1.检查所有网线连接是否正确,特别是WAN口的连接。
2.登录管理界面,查看WAN口状态是否已连接。
3.若WAN口状态正常,检查宽带账号和密码是否正确。

结语
通过以上步骤,您应该能够顺利完成联通鸿雁wifi的设置,并在遇到问题时找到相应的解决办法。本文提供的设置步骤和问题解决方案旨在为用户提供全面、实用的指导,确保每位用户都能够享受到联通鸿雁wifi带来的便捷与高效。如果在设置过程中还有其他疑问,欢迎进一步探索或咨询专业技术人员。