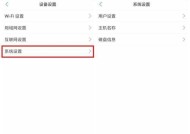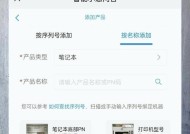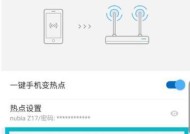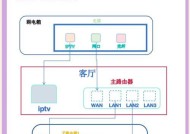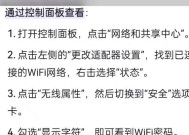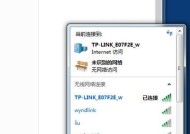小米WIFI面板的设置方法是什么?
- 网络常识
- 2025-05-12
- 5
- 更新:2025-05-09 19:47:50
随着智能家居的普及,越来越多的用户开始关注如何便捷地设置和管理家中的智能设备。小米作为智能生态系统的领头羊,其产品线覆盖广泛,其中小米WIFI面板因其简洁的设计和强大的功能,受到许多用户的喜爱。本文将详细指导您如何设置小米WIFI面板,帮助您快速连接并开始享受智能生活带来的便利。
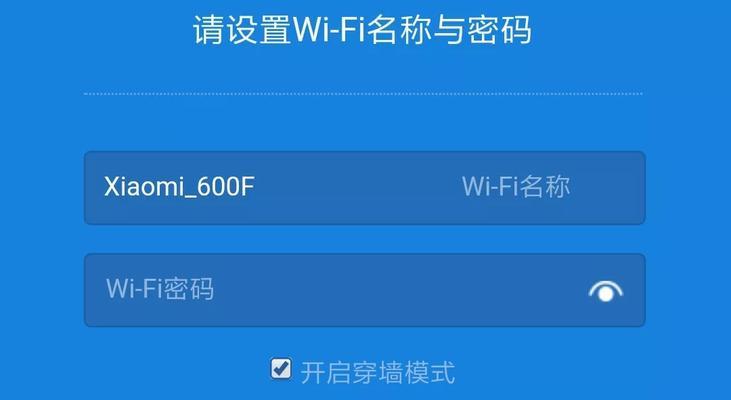
1.初识小米WIFI面板
小米WIFI面板是一款简约但功能强大的无线网络设备。它能够为用户提供快速稳定的无线网络覆盖,并且支持智能设备的接入管理。在进行设置之前,请确保您已准备好以下物品:
小米WIFI面板
可上网的智能手机或电脑
电源适配器
网络连接线(如果需要)
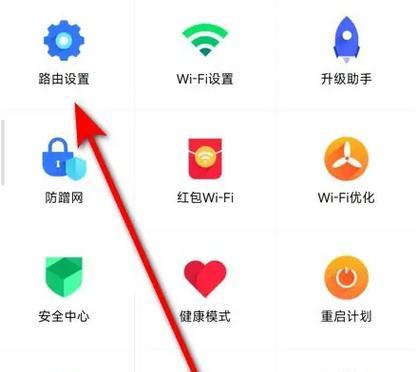
2.小米WIFI面板设置准备
在开始设置之前,我们需要对设备进行检查和准备工作。请按照以下步骤进行:
2.1检查设备外观
确认小米WIFI面板外观完好无损。
查看面板背部的铭牌信息,包括设备型号和序列号。
2.2连接电源
将电源适配器连接到小米WIFI面板,并确保电源线插入墙体插座。
点亮面板上的电源指示灯,表示设备已正常通电。
2.3准备网络连接
确保您的手机或电脑与需要设置的小米WIFI面板处于同一网络环境下。
如果是首次设置,建议暂时断开其他无线设备的网络连接,以免造成干扰。

3.小米WIFI面板设置步骤
现在我们已经准备好了一切,接下来请按照以下步骤进行设置:
3.1找到小米WIFI面板的网络信号
在您的手机或电脑上,打开无线网络列表,找到名称为“xiaomiXXXX”的网络信号(XXXX代表序列号的最后四位数字)。
点击连接该网络信号,无需密码即可连接。
3.2访问小米WIFI面板的管理界面
打开手机或电脑的浏览器,输入地址栏:192.168.31.1,进入小米WIFI面板的管理界面。
3.3进行初始设置
在管理界面中,选择“初始设置”选项。
按照提示完成网络类型、网络名(SSID)和密码的设置。
3.4连接主路由器
选择“连接主路由器”,并按照指引选择您的主路由器网络类型(例如2.4GHz或5GHz)。
输入主路由器的WiFi密码,点击“连接”。
3.5完成设置并使用小米WIFI面板
确认设置无误后,点击“完成”按钮。
此时您的设备将自动重启,并与主路由器同步网络设置。
重启后,小米WIFI面板将开始工作,为您的家庭网络提供稳定覆盖。
4.常见问题与解决方案
在小米WIFI面板的使用过程中,您可能会遇到一些常见问题,以下是一些基本的故障排除步骤:
4.1设备无法连接网络
确认主路由器工作正常,并已开启无线网络。
检查输入的WiFi密码是否正确。
4.2网络信号弱或不稳定
重新调整小米WIFI面板的位置,以获得更好的信号覆盖。
检查是否有其他设备干扰,尝试更换无线信号频段。
4.3设备管理界面无法访问
确认手机或电脑已连接到小米WIFI面板的网络信号。
重启小米WIFI面板后重新尝试。
5.小米WIFI面板高级设置与技巧
为了进一步优化您的网络体验,下面介绍几个高级设置与实用技巧:
5.1设置访客网络
在管理界面中,您可以设置一个访客网络,以供亲友临时上网使用,保证主网络的安全性。
5.2定期更新固件
保持小米WIFI面板固件更新,可以提升设备性能并增强安全性。
5.3使用小米智能家居APP
通过小米智能家居APP,您可以更加便捷地管理小米WIFI面板及其他智能设备,实现场景自动化等高级功能。
结语
通过本文的详细指导,相信您已经能够轻松完成小米WIFI面板的设置工作,并开始享受智能、便捷的网络生活。如在使用过程中遇到任何问题,可参考上述故障排除步骤,或联系小米官方客服获得进一步帮助。祝您使用愉快,网络畅通无阻!
上一篇:模拟器设置青年长门的方法是什么?