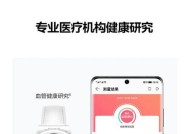如何在台式电脑上设置蓝牙连接(详解台式电脑蓝牙连接的步骤和技巧)
- 家电维修
- 2024-10-18
- 66
- 更新:2024-10-04 19:34:29
在现代科技发达的时代,蓝牙技术已经成为人们生活中不可或缺的一部分。然而,相较于笔记本电脑和智能手机,台式电脑并不自带蓝牙功能,因此需要我们手动进行设置。本文将详细介绍如何在台式电脑上设置蓝牙连接的步骤和技巧。

一、选择适配器
为了在台式电脑上使用蓝牙功能,我们需要购买一个蓝牙适配器,它可以连接到台式电脑的USB接口上,并提供蓝牙功能。
二、适配器驱动安装
在连接蓝牙适配器之前,我们需要先安装相应的驱动程序。通常情况下,适配器都会附带一个光盘,里面包含了驱动程序和设置工具。将光盘放入电脑,按照提示安装驱动程序。
三、适配器连接
安装完驱动程序后,将蓝牙适配器插入电脑的USB接口中,并等待电脑自动识别。
四、打开蓝牙设置
在电脑的系统设置中,找到蓝牙设置选项并打开。在Windows系统中,可以通过控制面板或系统设置中的蓝牙设置来进行操作。
五、启用蓝牙功能
在蓝牙设置界面中,找到并点击“启用蓝牙”按钮,等待电脑完成蓝牙功能的启用。
六、搜索设备
启用蓝牙功能后,我们需要点击“搜索设备”按钮来搜索周围的蓝牙设备。此时,我们需要确保要连接的设备也处于可被搜索状态。
七、设备配对
搜索到设备后,在设备列表中选择要连接的设备,并点击“配对”按钮。此时,电脑会生成一个配对码,需要输入到设备上进行确认。
八、连接设备
配对成功后,在设备列表中会显示已配对的设备。我们只需双击该设备的图标,即可与其建立蓝牙连接。
九、传输文件
建立蓝牙连接后,我们可以在电脑和设备之间传输文件。只需选中要传输的文件,右键点击并选择“发送到”→“通过蓝牙”,选择要接收文件的设备即可。
十、使用蓝牙耳机
如果我们希望使用蓝牙耳机进行通话或听音乐,只需在蓝牙设置界面中选择要连接的蓝牙耳机设备,并点击“连接”。
十一、管理已连接设备
在蓝牙设置界面中,我们可以管理已连接的设备。我们可以选择断开连接、删除设备或修改设备名称。
十二、注意事项
在设置台式电脑蓝牙连接时,需要注意一些事项。保持适配器与设备的距离不宜过远,确保设备处于可被搜索和配对状态等。
十三、解决常见问题
在进行蓝牙设置过程中,可能会遇到一些问题。本段落将介绍一些常见问题的解决方法,如无法搜索到设备、配对失败等。
十四、提高蓝牙连接质量
为了获得更稳定和高速的蓝牙连接,我们可以采取一些措施。比如,尽量减少障碍物、避免干扰源等。
十五、
通过本文的介绍,我们详细了解了如何在台式电脑上设置蓝牙连接。无论是传输文件还是连接蓝牙耳机,只要按照上述步骤进行操作,我们就能够轻松地享受到蓝牙技术带来的便利。记得遵循注意事项,解决常见问题,并采取提高连接质量的措施,将蓝牙连接的稳定性和速度发挥到极致。
台式电脑蓝牙设置指南
随着科技的不断进步,蓝牙技术已经成为了无线设备连接的主要方式之一。而对于使用台式电脑的用户来说,学会正确设置和配置蓝牙设备将会带来便利和效率的提升。本文将介绍如何在台式电脑上进行蓝牙设置,以便于连接各类蓝牙设备。
如何打开蓝牙功能
在电脑桌面上找到系统托盘右下角的“通知中心”图标,点击打开。找到“设置”图标并点击。在弹出的设置窗口中,点击“设备”选项卡,接着在左侧菜单中选择“蓝牙和其他设备”选项。
激活蓝牙
在“蓝牙和其他设备”页面中,可以看到一个开关按钮,通过点击按钮来激活或关闭蓝牙功能。确保该按钮处于开启状态,并且屏幕右侧会显示可用的蓝牙设备列表。
搜索蓝牙设备
点击“添加蓝牙或其他设备”按钮后,系统会自动开始搜索可用的蓝牙设备。请确保待连接的蓝牙设备处于配对模式,并且距离电脑足够近。在搜索列表中找到你想要连接的设备,并点击该设备。
配对蓝牙设备
电脑会自动开始尝试与选定的蓝牙设备进行配对。若配对成功,系统将会显示一个配对成功的提示,并在设备列表中标记该设备为已连接状态。
设置连接参数
在成功连接蓝牙设备之后,你可以进一步设置连接参数,例如音频输入输出、文件传输等。点击“已连接的设备”列表中的设备名称,然后在弹出的选项中进行相应设置。
管理已连接的蓝牙设备
如果你想要断开某个已连接的蓝牙设备,只需在“已连接的设备”列表中点击该设备,并选择“断开连接”。你也可以通过同样的方式进行设备的重新连接。
解决蓝牙连接问题
如果在连接过程中遇到问题,比如无法找到设备、无法配对成功等,可以尝试以下解决方法:1.检查设备是否处于配对模式;2.检查电脑和设备之间的距离;3.关闭蓝牙功能后重新打开;4.重启电脑和设备。
优化蓝牙连接质量
为了获得更好的蓝牙连接质量,你可以采取以下措施:1.保持电脑与设备的直线距离;2.避免与其他无线设备干扰;3.避免物理障碍物干扰。
安全性注意事项
在连接蓝牙设备时,应注意以下安全问题:1.不要连接未知或不受信任的设备;2.及时关闭蓝牙功能以防止未经授权的访问;3.在公共场合使用时,避免开启过多的蓝牙连接。
连接蓝牙音频设备
对于想要连接蓝牙音频设备的用户,可以通过以下步骤实现:1.确保音频设备处于配对模式;2.在“已连接的设备”列表中找到该设备,并点击“连接”按钮。
连接蓝牙键鼠设备
如果你想要使用蓝牙键盘或鼠标来控制电脑,可以按照以下步骤进行连接:1.在键盘或鼠标上找到配对按钮,并按下直到指示灯开始闪烁;2.在“已连接的设备”列表中找到该设备,并点击“连接”按钮。
连接蓝牙打印机或扫描仪
如果你有需要连接蓝牙打印机或扫描仪,可以参考以下步骤:1.确保设备处于配对模式;2.在“已连接的设备”列表中找到该设备,并点击“连接”按钮。
连接蓝牙手机或平板电脑
对于希望通过蓝牙与手机或平板电脑进行文件传输或共享的用户,可以按照以下步骤进行连接:1.确保手机或平板电脑处于配对模式;2.在“已连接的设备”列表中找到该设备,并点击“连接”按钮。
连接蓝牙耳机或音响
想要使用蓝牙耳机或音响享受音乐和视频的用户,可以按照以下步骤进行连接:1.确保耳机或音响处于配对模式;2.在“已连接的设备”列表中找到该设备,并点击“连接”按钮。
通过本文的介绍,我们学会了如何在台式电脑上进行蓝牙设置,并成功连接了各种类型的蓝牙设备。正确的蓝牙设置可以带来更便利的无线连接体验,提升工作和娱乐效率。希望本文对读者有所帮助。