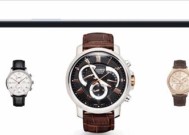荣耀手机截图左右滑动操作方法是什么?
- 家电维修
- 2025-05-22
- 2
- 更新:2025-05-09 20:11:29
随着智能手机的普及,用户对于手机操作的便捷性和个性化需求越来越高。荣耀手机以其出色的设计和强大的功能,赢得了广泛用户的青睐。但是,很多人可能还没有发现,荣耀手机中隐藏着一个非常实用的小技巧——截图后的左右滑动操作。接下来,我们将详细介绍如何在荣耀手机上进行截图后的左右滑动操作,以及一些实用的技巧和常见问题的解答。
如何进行荣耀手机截图后的左右滑动操作
在荣耀手机上进行截图操作,通常只需要通过简单的手势操作即可完成。而截图后的左右滑动操作,则是在截图的基础上进行进一步的快捷编辑或分享。
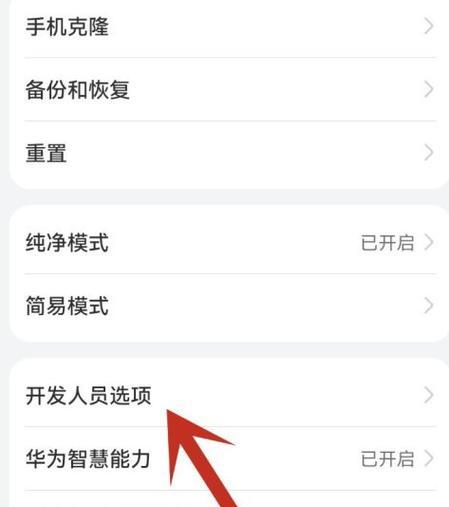
截图前的准备
你需要确保荣耀手机的截图功能已经开启。一般而言,荣耀手机截图的快捷键为同时按下“音量减”键和“电源”键,或使用指关节敲击屏幕的方式截图。根据荣耀手机的不同型号和版本,具体操作可能略有差异,请参照手机内嵌的帮助文档或官方说明。
截图操作
完成截图之后,荣耀手机会自动在屏幕左下角或右下角显示截图预览图。此时,你可以直接点击该预览图进行后续的操作。
左右滑动操作
点击预览图后,你将看到几个可选的快捷操作图标。左右滑动预览图,可以看到不同的编辑和分享选项。你可以滑动到裁剪工具进行截图的局部裁剪;滑动到编辑工具添加文字、标记或涂鸦;或直接选择社交软件分享截图。滑动操作的好处在于,你可以快速地在多个选项之间切换,找到最适合你需求的编辑或分享方式。
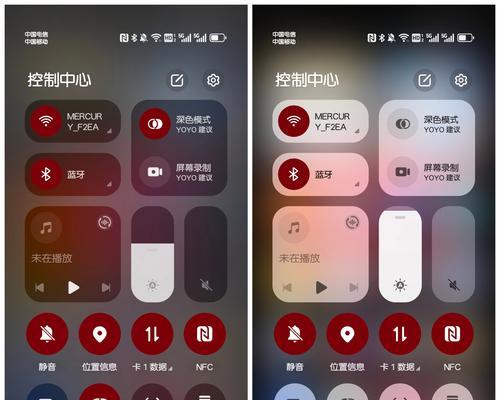
操作技巧与常见问题
操作技巧
在进行截图左右滑动操作时,可以连续快速地滑动,这有助于迅速找到你想要的功能。
如果截图预览图没有出现,可以尝试从屏幕边缘向内滑动,这通常能够呼出截图菜单。
对于不同版本的EMUI系统,截图的快捷键和后续操作可能会有所不同,建议阅读最新的官方指南以获得最佳体验。
常见问题
如果截图预览图消失过快,可以在“设置”中调整截图预览的显示时间。
如果在使用左右滑动操作时感觉卡顿,尝试清理后台程序并重启手机。
如果遇到截图无法保存或无法进行编辑的问题,可以检查系统存储权限设置,确保有适当的文件访问权限。

结语
荣耀手机截图后的左右滑动操作是一种便捷高效的功能,能够帮助用户更快速地完成截图后的编辑或分享工作。通过本文的详细解读,相信你已经掌握了这一技巧,并能在实际使用中游刃有余。如果你有任何问题或想了解更多的使用技巧,欢迎继续探索和实践。荣耀手机作为一款功能强大的智能手机,它所带来的便捷和个性化体验定会让你的日常生活更加丰富多彩。