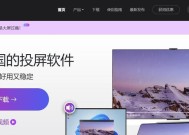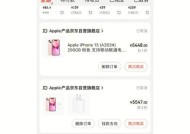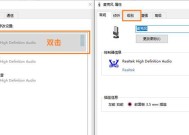苹果电脑如何统一图标大小?操作方法是什么?
- 电脑技巧
- 2025-05-20
- 3
- 更新:2025-05-09 20:02:48
在使用苹果电脑的过程中,经常会有用户希望调整桌面图标或Finder中的图标大小,以便于更快速地浏览和管理文件。统一图标的大小可以帮助用户更好地组织文件和应用程序,提升视觉的整洁度和使用效率。如何在苹果电脑上统一图标大小呢?本文将为您提供详尽的操作方法和一些实用技巧,以确保您能够轻松完成图标大小的调整。
理解桌面图标和Finder图标
我们需要区分苹果电脑中的两种图标:桌面图标和Finder中的图标。桌面是您直接在登录后看到的第一个界面,而Finder则是苹果电脑的文件管理器,可以查看和管理电脑上的所有文件和文件夹。理解这两种图标的关系有助于我们更好地进行操作。
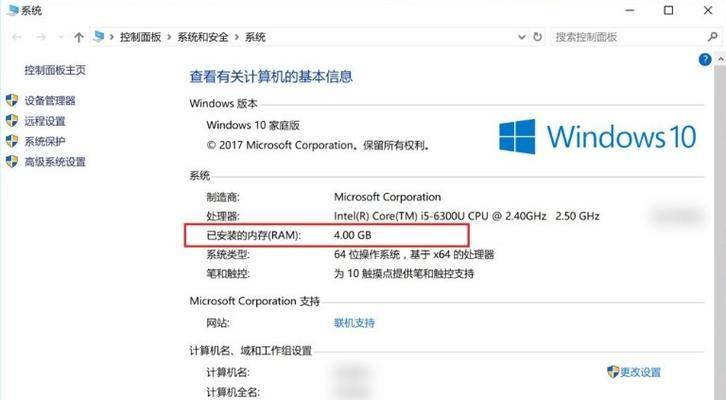
调整桌面图标大小
步骤1:进入桌面模式
点击屏幕左上角的苹果标志,从下拉菜单中选择“强制退出”。
在弹出的窗口中点击“强制退出”按钮。
电脑会重启并返回桌面,这时,您可以点击桌面任意空白区域,按住`Command`+`J`键,打开“显示选项”。
步骤2:调整图标大小
在“显示选项”窗口中,您会看到“图标大小”滑块。
根据个人喜好向左或向右滑动调整图标大小。
调整完成后,直接在桌面上点击任意位置,滑块会自动关闭。
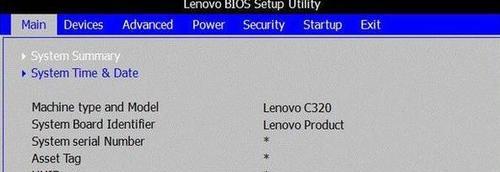
统一Finder图标大小
步骤1:打开Finder
点击屏幕底部的Finder图标,或使用`Command`+`N`快捷键打开新的Finder窗口。
步骤2:设置图标大小
在Finder窗口中,点击菜单栏的“视图”按钮。
在下拉菜单中选择“显示选项”,或直接使用快捷键`Command`+`J`。
在“显示选项”中,找到“图标大小”滑块。
通过滑块来调整您希望的图标大小。
调整完毕后,点击Finder窗口任意位置即可关闭显示选项窗口。

常见问题与实用技巧
如何快速恢复默认图标大小?
在桌面或Finder的“显示选项”中,您会看到“恢复”按钮。点击此按钮,图标大小将恢复到系统默认设置。
Finder图标排序方式有哪些?
除了大小,您还可以根据名称、种类、大小、创建日期、修改日期等多种方式对Finder中的图标进行排序。这可以通过点击“视图”菜单下的“按名称排序”、“按种类排序”等选项来实现。
如何将图标保持在桌面?
如果您希望某些图标始终显示在桌面上,而不是根据窗口的关闭而消失,可以在Finder的“偏好设置”中进行设置。
调整苹果电脑上桌面和Finder图标大小是简单而有效的方法,可以改善用户体验并提高工作效率。本文介绍了如何调整图标大小,提供了常见问题的解答以及实用技巧的补充。希望您在阅读后能够轻松地进行个性化设置,让您的电脑使用环境更加符合个人习惯。