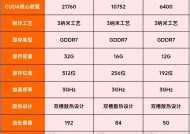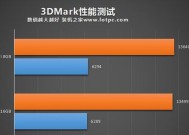老显卡驱动设置的正确步骤是什么?
- 网络常识
- 2025-05-24
- 5
- 更新:2025-05-09 20:01:52
老显卡驱动设置的正确步骤是什么?随着电脑硬件的不断更新换代,许多用户在面对旧显卡驱动更新和配置时可能会感到困惑。正确的设置步骤不仅能提高系统稳定性,还能确保显卡性能得到充分发挥。本文将为您提供详细的老显卡驱动设置步骤和一些实用技巧。
了解显卡驱动的重要性
显卡驱动是连接计算机操作系统和显卡硬件的桥梁。正确安装和配置显卡驱动对系统稳定性、图形性能以及兼容性至关重要。无论您的显卡是NVIDIA、AMD还是其他品牌,都需要遵循一定的步骤来确保最佳的使用体验。
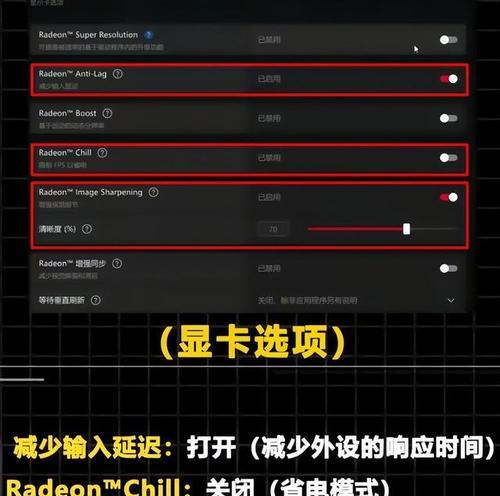
准备工作
在开始设置驱动前,您需要准备好以下几项:
1.显卡型号和品牌信息,以便下载正确的驱动版本。
2.一台可连接互联网的电脑,用于下载和安装驱动。
3.备份现有系统,以防驱动安装过程中出现问题。
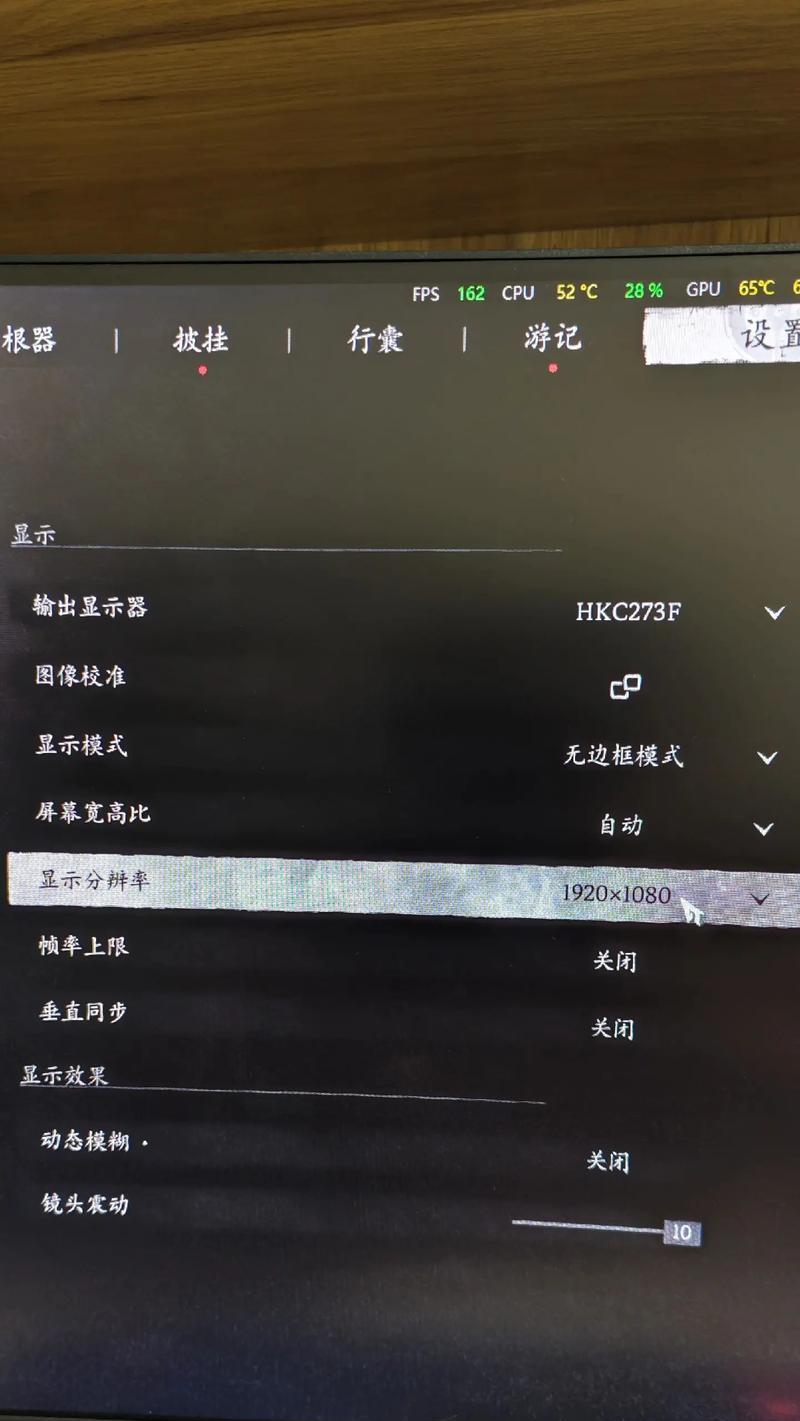
步骤一:卸载旧驱动
为了确保新驱动的顺利安装,您需要完全卸载旧的显卡驱动。以下是详细的卸载步骤:
1.打开“控制面板”,选择“程序和功能”。
2.在列表中找到显卡驱动程序,右键点击并选择“卸载”。
3.根据提示完成卸载过程,并重启电脑。
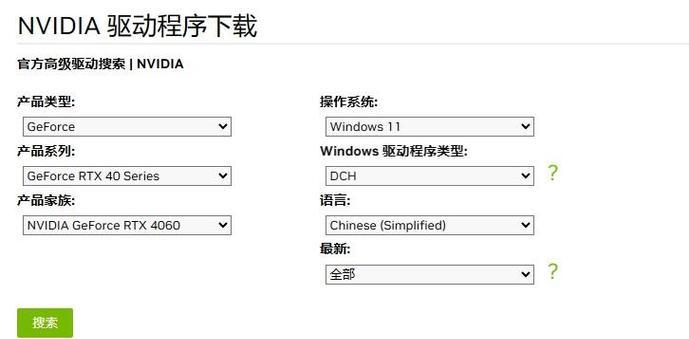
步骤二:下载正确驱动
在卸载旧驱动之后,您需要下载与显卡匹配的新驱动。这里有几点需要注意:
1.前往显卡制造商的官方网站下载最新的驱动程序。
2.确认下载的驱动与您的操作系统版本(如Windows10、Windows7等)兼容。
3.选择适合您显卡型号的驱动版本。
步骤三:安装驱动
下载完毕后,请按照以下步骤安装驱动:
1.运行下载的驱动安装程序。
2.在安装向导中,按照提示选择“Express”快速安装或“Custom”自定义安装。
3.如果选择“Custom”,请确保安装程序没有将您不需要的软件(如游戏、浏览器工具栏等)勾选。
4.完成安装后,根据提示重启电脑。
步骤四:驱动优化设置
安装完驱动后,可能还需要进行一些优化设置,以确保显卡性能发挥到最大:
1.进入显卡的控制面板,通常可以通过右键点击桌面空白处进入。
2.根据您的需要,调整3D设置,例如纹理质量、抗锯齿等。
3.如果您是游戏玩家,可以尝试开启或关闭某些图形加速功能,以获得最佳的游戏体验。
常见问题与解决方法
在安装驱动的过程中,您可能会遇到一些问题,以下是一些常见的问题及解决方案:
1.安装过程中出现错误提示:
确保您的电脑满足驱动的最小系统要求。
禁用或关闭防病毒软件后再尝试安装。
查看显卡制造商提供的常见问题解答。
2.驱动安装后系统不稳定或出现蓝屏:
检查硬件兼容性问题。
回滚到之前的驱动版本。
重新安装操作系统。
3.显卡性能不如预期:
更新显卡驱动至最新版本。
检查电源管理设置,确保显卡处于高性能模式。
确保系统中没有其他软件占用了过多的显卡资源。
结语
通过以上步骤,您应该能够正确设置并优化老显卡的驱动,从而确保您的电脑能以最佳状态运行。如果您在操作过程中遇到任何问题,不妨参考常见问题与解决方法部分,希望对您有所帮助。随着技术的发展,定期更新和优化您的显卡驱动,将会使您的电脑使用体验更上一层楼。