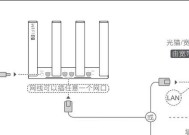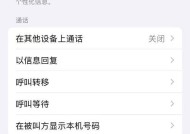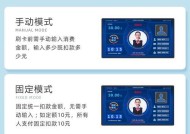连接yuzu模拟器的手柄操作步骤是什么?
- 网络常识
- 2025-05-10
- 2
- 更新:2025-05-09 19:46:22
开篇核心突出
对于想要在电脑上体验任天堂Switch游戏的玩家而言,Yuzu模拟器提供了一种可能。然而,要获得更加沉浸式的游戏体验,连接一个手柄是必不可少的步骤。本文将详细介绍如何在Yuzu模拟器上成功连接并设置手柄,为您的模拟游戏体验带来更加自然的操作感受。我们不仅会说明基础操作步骤,还会提供一些解决常见问题的技巧,确保您能够顺利地开始您的游戏之旅。
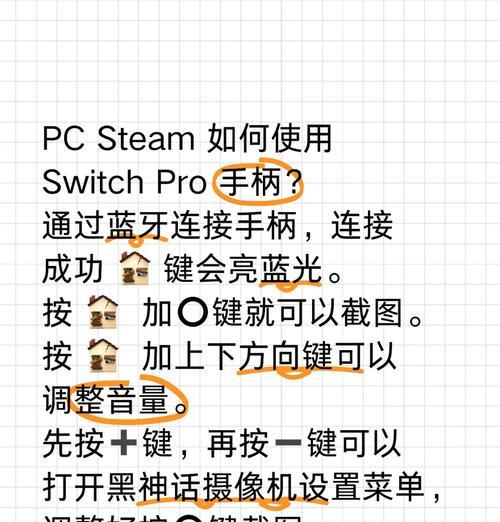
准备阶段:手柄的选择与连接
在开始连接手柄之前,首先需要确认您手头的手柄兼容性。一般来说,微软的Xbox手柄由于其广泛的支持,是最为推荐的选择。然而,其他品牌如PS4手柄、SwitchPro手柄等也可以通过特定的设置来使用。
确保手柄的电池充满或接上充电线,然后打开手柄,使之处于可连接状态。
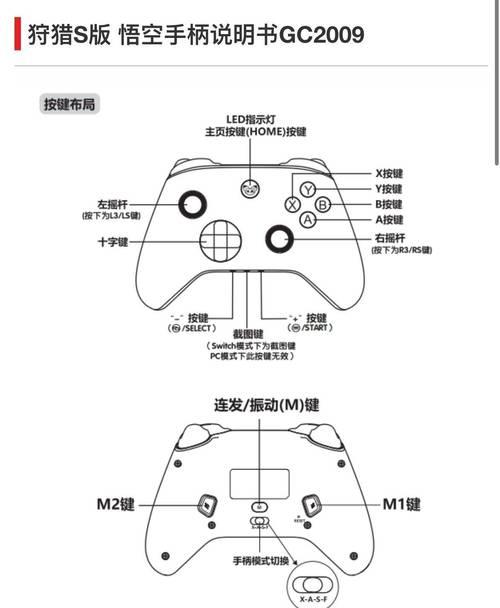
连接手柄到电脑的步骤
1.连接手柄:使用USB线将手柄连接到电脑。对于无线手柄,如XboxOne无线手柄,您可能需要一个无线适配器。
2.安装驱动程序(如果需要):部分手柄可能需要安装或更新驱动程序才能被电脑识别。

在Yuzu模拟器中设置手柄
打开Yuzu模拟器,按照以下步骤操作:
1.进入控制器设置:在Yuzu模拟器的主界面上,点击左上角的“控制器”选项,选择“布局”。
2.配置手柄输入:在出现的控制器配置界面中,根据提示选择您正在使用的手柄类型。通常,Yuzu会自动检测到已连接的手柄。
3.映射按钮:在控制器配置界面中,按照提示操作,将游戏手柄上的每个按钮、摇杆、方向键等映射到模拟器界面上对应的虚拟按键上。
4.保存配置:完成按钮映射后,确保保存您的设置。
常见问题解决指南
手柄无法被识别:请尝试重新启动Yuzu模拟器或电脑,有时候简单地重启就能解决手柄识别问题。
手柄设置无法保存:确保Yuzu模拟器的版本是最新的,同时检查是否有其他软件冲突,如游戏中心等。
按钮映射错误:如果发现按钮映射不正确,返回到控制器设置中重新调整。
进阶技巧与背景信息
了解一些进阶技巧,如如何使用Yuzu模拟器中的高级设置来微调您的手柄配置,可以带来更佳的游戏体验。您可以在“高级”设置中调整手柄的死区大小,这有助于减少不必要的输入。
结语
通过上述步骤,您现在应该能够在Yuzu模拟器上成功连接并使用手柄来玩游戏了。如果在连接过程中遇到任何问题,不妨回顾本文中的指南,或者在网上搜索更多资源。祝您在模拟器上享受游戏的快乐时光!