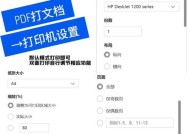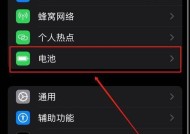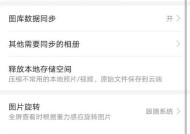电脑音响无声时应如何调试?
- 网络常识
- 2025-04-03
- 11
- 更新:2025-03-27 02:00:21
在现代社会,电脑已是我们工作中不可或缺的一部分。然而在享受音乐、观看电影或进行视频会议时,遇到电脑音响无声的问题,无疑会带来极大的不便。如何快速解决这一问题呢?本文将为您提供全面的调试指导,并帮助您轻松恢复电脑音响的音效。
一、检查硬件连接
1.1确认扬声器通电
确认扬声器电源是否开启。若使用的是有线连接,确保扬声器插头已正确插入电脑音频输出端口。如果是无线或蓝牙音响,检查其是否已正确配对与电脑。
1.2检查音频线
对于有线扬声器,检查音频线是否损坏或未正确连接。有时线缆可能因弯折过度而内部断裂,这也会导致无声问题。轻轻弯曲音频线,看是否能够听到细微的响声,这也许能帮助判断是否是线缆问题。

二、检查电脑设置
2.1调整音量设置
进入“控制面板”->“硬件和声音”->“声音”,确认扬声器设备是否被设置为默认播放设备。同时,确保扬声器的音量已经调整到合适的水平,并尝试增加扬声器主音量和系统音量。
2.2更新或重新安装音频驱动
电脑驱动程序是控制硬件设备的核心软件。访问电脑制造商的官网下载并安装最新的音频驱动程序。或者,您可以通过设备管理器卸载现有驱动,并让系统自动重新安装驱动程序。
2.3检查扬声器属性
在“声音”设置界面,右键点击扬声器设备,选择属性,确保在“级别”选项卡中扬声器的音量没有被静音或调至最低。

三、软件层面的故障排除
3.1检查播放设备配置
在“声音”设置中,点击“播放”选项卡,看看是否有其他播放设备设置为默认设备。如果有,将电脑音响设置为默认播放设备。
3.2使用故障排除器
Windows系统自带有一个“硬件和设备故障排除器”。在搜索栏输入“故障排除”,选择“硬件和设备”,按照提示进行故障排除。

四、检查音频服务状态
4.1Windows音频服务检查
某些情况下,Windows音频服务可能未运行。按下Win+R键打开运行对话框,输入services.msc,按回车。在服务列表找到WindowsAudio服务,检查其是否已启动,如果没有,需要启动该服务。
4.2确认播放设备没有被独占
在“声音”设置中,点击“播放”选项卡,查看扬声器设备的属性,确保“允许应用程序独占控制这个设备”的勾选已被取消,以便应用程序能够正常控制扬声器。
五、其他可能的原因和解决方案
5.1检查系统更新
系统软件可能包含影响音频输出的bug。进入设置->更新和安全->Windows更新,检查并安装所有可用的更新。
5.2检查防火墙和杀毒软件设置
有些防火墙或杀毒软件可能会阻止音频信号的正常传输。尝试暂时禁用这些软件,然后检查音响是否恢复正常。
5.3独立音频接口问题
如果使用外部音频接口,检查接口与电脑连接是否稳定。可以尝试更新音频接口的固件和驱动程序。
5.4音频文件问题
有时候无声问题并非来自硬件或设置,而是音频文件本身的问题。尝试播放其他音频文件,看是否能够正常播放。
通过以上步骤,您应该能够找到导致电脑音响无声的原因,并采取相应措施解决问题。如果问题依旧存在,建议联系专业的技术支持人员进行进一步的检查和维护。
在面对电脑音响无声的问题时,耐心和系统性的排查总是关键。希望本文的步骤可以帮助您快速恢复电脑音响的功能,让您的听觉体验再次丰富多彩。
上一篇:苹果手机在光线不足时如何拍照?
下一篇:显卡配置低时如何提升性能?