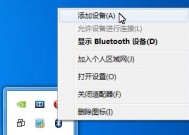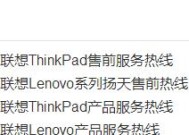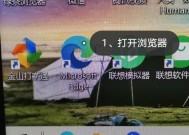联想笔记本氛围灯如何设置?
- 网络常识
- 2025-03-27
- 13
- 更新:2025-03-27 01:50:25
在现代笔记本电脑市场中,联想以其创新设计和强大性能深受用户喜爱。联想笔记本的氛围灯设计不仅为用户提供了个性化体验,还能根据使用环境和情境调节氛围。但如何设置这些氛围灯呢?本文将为用户提供详细的设置指导,并介绍一些实用的技巧和注意事项,帮助用户轻松掌握联想笔记本氛围灯设置。
1.基础知识介绍
在开始设置之前,有必要了解联想笔记本氛围灯的基本功能与特色。联想笔记本的氛围灯通常设置在键盘周围,用户可以根据个人喜好或不同场合调整灯光的颜色和亮度。这种设计不仅提升了电脑外观的美观度,也为夜间使用提供了光源。

2.如何进入氛围灯设置界面
2.1打开设置菜单
步骤一:开机后,点击屏幕左下角的“开始”按钮,进入Windows菜单界面。
步骤二:选择并打开“设置”应用。如果在开始菜单中找不到“设置”,也可以通过快捷键`Win+I`快速打开。
2.2选择相应的设置项
步骤三:在设置窗口中,点击“个性化”选项。
步骤四:进入个性化设置后,选择“颜色”选项,这里通常可以找到氛围灯的相关设置。
2.3进入高级设置
步骤五:在“颜色”页面的侧边栏中,点击“高级设置”。
步骤六:这时会弹出不同的个性化选项,选择“灯光设置”即可进想笔记本氛围灯的专门设置界面。

3.联想笔记本氛围灯的详细设置方法
3.1调整氛围灯颜色
步骤一:在“灯光设置”界面,首先找到“颜色”选项。
步骤二:点击颜色选项后的下拉菜单,有多种预设颜色供选择,或者用户可通过“自定义颜色”设置自己喜爱的颜色。
3.2调整氛围灯亮度
步骤一:在“灯光设置”界面,继续找到“亮度”调节滑块。
步骤二:根据需要拖动滑块以调整氛围灯的亮度。向左拖动为降低亮度,向右拖动则为增加亮度。
3.3设置氛围灯的自动模式
步骤一:在“灯光设置”界面,找到“自动模式”选项。
步骤二:开启自动模式后,氛围灯可以根据环境光线自动调整亮度和颜色,用户可以选择几种预设的环境灯光模式,比如夜间模式、阅读模式等。

4.实用技巧与常见问题
4.1实用技巧
节能考虑:长时间不使用电脑时,建议关闭键盘背光,以节省电量。
调整快捷键:部分联想笔记本支持通过快捷键直接调整氛围灯,用户可以参考联想官方提供的快捷键指南进行设置。
保持更新:定期检查并更新驱动程序,以保证氛围灯功能的正常运行和新功能的加入。
4.2常见问题
问题一:氛围灯不亮怎么办?
回答:请检查电源设置,确保键盘背光未被关闭。同时,确认系统设置中的“键盘”选项是否开启,并尝试更新显卡驱动程序。
问题二:氛围灯颜色无法调整怎么办?
回答:请确保“灯光设置”中已选择“自定义颜色”而非预设模式,并检查是否有其他软件冲突影响颜色设置。
5.结语
通过以上步骤,相信您已经能够轻松设置联想笔记本的氛围灯,享受个性化和舒适的使用体验。如果您在设置过程中遇到任何问题,可以参考本文提到的实用技巧和常见问题解答,或联系联想官方客服寻求帮助。享受您的个性化联想笔记本之旅吧!
下一篇:手机如何防水放置在水中拍照?