笔记本运行内存怎么看?快捷键是什么?
- 数码百科
- 2025-04-01
- 14
- 更新:2025-03-27 01:47:40
当我们使用笔记本电脑时,经常能够听到“运行内存”这个词。运行内存,也称为随机存取存储器(RAM),是电脑中非常重要的组成部分之一。了解你的笔记本运行内存的大小、类型和使用情况,对于确保系统流畅运行至关重要。我们如何查看笔记本的运行内存呢?有没有快捷键可以直接查看呢?让我们一步步深入探讨。
如何查看笔记本的运行内存?
1.使用系统自带工具查看
大多数现代操作系统的系统信息中都包含了关于运行内存的详细信息。以下是使用Windows和macOS两个主流操作系统检查运行内存的方法。
在Windows系统中查看
任务管理器:
按下Ctrl+Shift+Esc打开任务管理器。
点击“性能”标签页,在下方找到“内存”。
在这里,你可以看到已安装的运行内存总量,以及已使用的和可用的内存量。
系统信息:
在开始菜单中搜索“系统信息”或“msinfo32”打开系统信息工具。
在macOS系统中查看
关于本机:
点击屏幕左上角的苹果菜单。
选择“关于本机”,在打开的窗口中选择“内存”标签。
你可以看到已安装的运行内存总量和已使用的内存量。
2.使用第三方软件
如果你希望获得更为详细的内存信息,可以使用第三方软件,如CPU-Z、Speccy等。这些工具不仅能够显示运行内存的信息,还可以提供CPU、硬盘等硬件的详细信息。
CPUZ:
下载并安装CPUZ。
启动程序后,在“Memory”标签页可以看到内存的大小、类型等信息。
Speccy:
下载并安装Speccy。
启动Speccy,你会在主界面看到一个详尽的系统概览,包括内存量。

有没有快捷键可以直接查看运行内存?
对于Windows操作系统,没有一个单一的快捷键可以立即显示运行内存的详细信息,但是通过组合键Ctrl+Shift+Esc打开任务管理器可以快速查看内存使用情况。在macOS系统中,直接通过菜单栏选择“关于本机”后,点击“内存”标签页也是一种快速查看的方式。
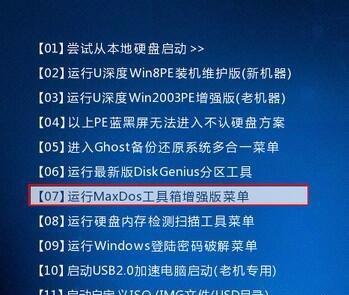
运行内存选购建议
了解当前运行内存的情况后,如果需要扩展或升级内存,以下是一些选购建议:
兼容性:首先确保新内存与你的笔记本型号兼容,避免不匹配造成的问题。
类型:确认你的笔记本支持的内存类型(如DDR3、DDR4)。
容量:根据你的使用需求选择合适的内存容量。
速度:注意内存的运行频率,与现有的系统兼容且可以达到的最高频率。
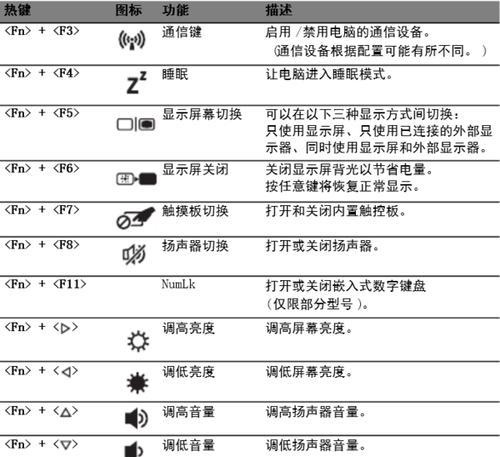
查看笔记本运行内存并不复杂。无论是通过操作系统的内置工具,还是借助第三方软件,都可以方便地获取这些关键信息。同时,了解如何通过快捷键快速调出任务管理器或系统概览,可以让你更加高效地监测内存使用情况。掌握这些技能,对于日常的电脑维护和升级是十分有益的。当你需要为你的笔记本电脑扩展内存时,只要谨记选择兼容、合适的内存条,就可以确保电脑性能的最大化。




