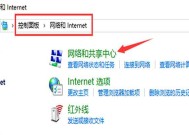笔记本电脑投屏操作步骤是什么?
- 电脑技巧
- 2025-03-09
- 12
- 更新:2025-02-28 18:35:46
随着科技的发展,无论是商务场合还是日常生活中,将笔记本电脑屏幕的内容显示到大屏幕上成为了十分常见的需求。无论是进行商务演讲、电影观赏还是教学演示,掌握笔记本电脑投屏的方法对于提高工作效率和娱乐体验至关重要。本文将详细介绍笔记本电脑投屏操作的步骤,无论您是Windows用户还是Mac用户,都能找到适合自己的操作指南。
开篇核心突出
如何对笔记本电脑进行投屏是一个常见的技术性问题,用户可能希望将内容展示在其他显示设备上,例如投影仪或大屏电视。掌握正确的步骤,不仅可以获得观赏性和演示效果的最佳体验,还能在必要时快速处理问题。本文将为初学者提供详细的指导,覆盖各种设备和操作系统。
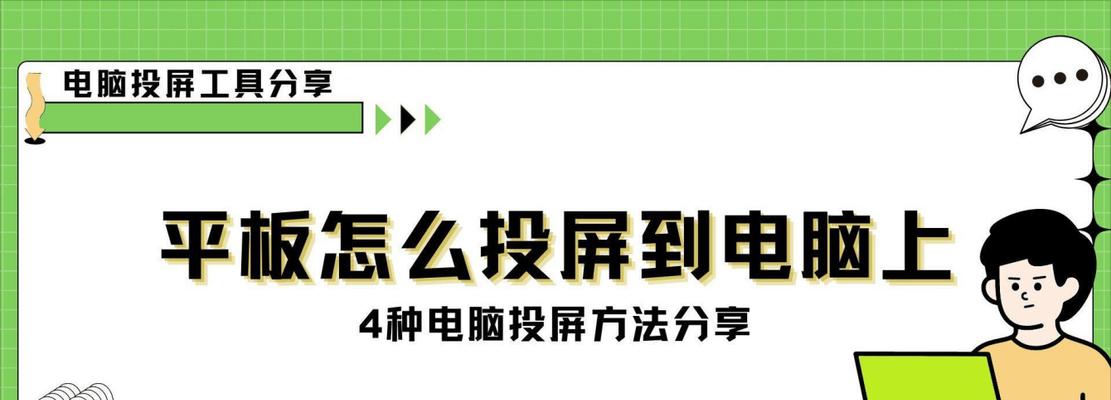
笔记本电脑投屏前的准备工作
在开始之前,确保您的笔记本电脑和投屏接收端设备(如投影仪、智能电视、显示器)都已正确连接,并且确保所需的连接线(HDMI、VGA、Type-C等)或无线适配器就绪。请确认接收端显示设备已经设置为正确的输入信号源。
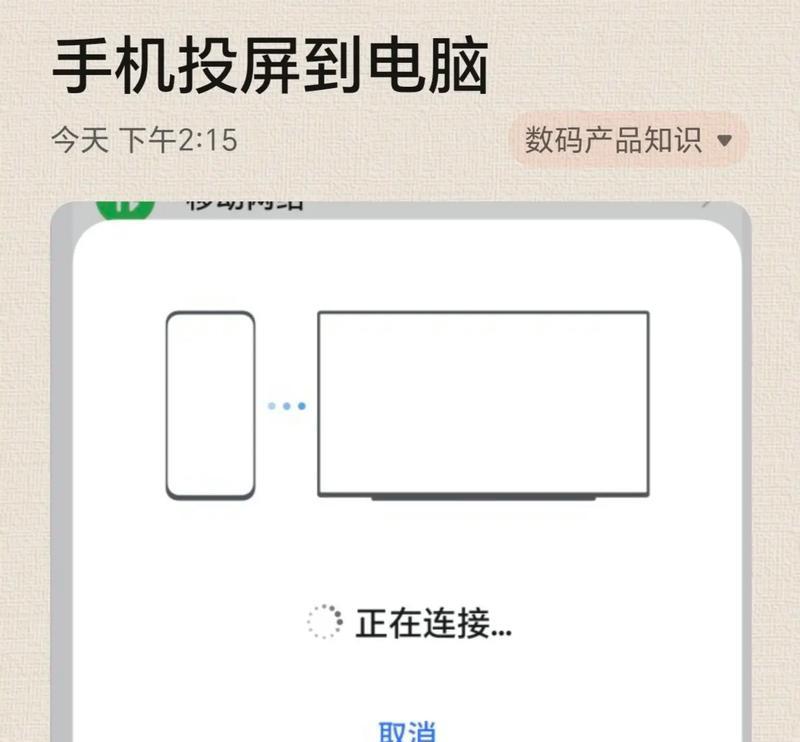
Windows系统笔记本电脑投屏操作步骤
使用HDMI或VGA线连接
1.连接线材:首先确定您的笔记本电脑和显示设备支持的输入接口类型,准备好HDMI或VGA等连接线。
2.连接设备:将连接线一端插入笔记本的输出接口,另一端接入显示设备的输入接口。
3.调整显示设置:在笔记本上,点击屏幕右下角的通知图标,选择“复制”、“扩展”或“仅显示在第二显示器”等选项。
使用无线投屏
1.开启无线显示功能:在Windows10中,进入设置>系统>投影到这台电脑,确保“当我同意时”和“允许我在锁屏时投影到这台电脑”两个选项都开启。
2.配对设备:在显示设备方面,确保已打开无线显示功能,并在可用设备列表中选择您的笔记本电脑。
3.开始投屏:在笔记本上选择投屏设备名称,完成连接。
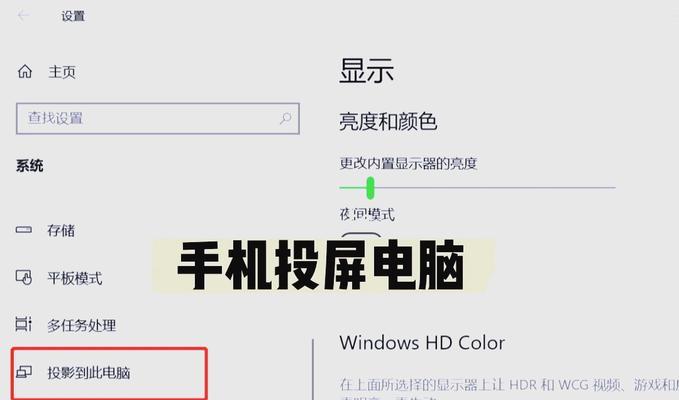
Mac笔记本电脑投屏操作步骤
使用HDMI或Thunderbolt连接
1.连接线材:使用HDMI或Thunderbolt线连接笔记本和显示设备。
2.设置屏幕镜像:在MacBook上,打开“系统偏好设置”>“显示器”,点击“显示”标签页,在底部找到“菜单栏中的显示器”并选中,然后选择“镜像”以启用屏幕镜像功能。
使用AirPlay无线投屏
1.开启屏幕镜像:将您的MacBook和想要投屏的智能电视或AppleTV连接到同一WiFi网络。
2.选择接收端:点击屏幕右上角的AirPlay图标,并选择您要投屏的设备。
3.开始投屏:根据提示进行设置,即可开始无线投屏。
投屏过程中的常见问题及解决方法
在投屏过程中,可能会遇到图像或声音传输延迟、分辨率不匹配、连接不稳定等问题。对于这些问题,我们可以尝试以下解决方法:
检查连接线:如果使用的是有线连接,确保连接线材无损且连接牢固。
更新驱动程序:确保笔记本显卡驱动程序是最新的,可到官方网站下载并安装最新版本。
调整显示设置:如分辨率不匹配,可以在显示设置中手动调整分辨率设置以适应显示设备。
投屏操作的多角度拓展
除了将笔记本电脑屏幕内容投射到其他显示设备上,一些智能设备还支持双向互动,某些智能电视支持连接触控笔进行操作。不同的投屏应用场景对设备的配置要求也不同,在进行视频播放时,可能需要较高的分辨率以保证画质;而在进行PPT演讲时,则需确保音频同步传输。
增强读者互动
在这个信息快速更新的时代,如何实时获取到最新的投屏技术?用户可以关注相关厂商的官方博客和社区,及时获取最新的驱动更新和技术支持信息。同时,社交媒体平台也是获取用户反馈和解决技巧的好地方。
结尾
通过以上操作步骤和解决方案,笔记本电脑投屏对于多数用户而言将不再是一个难题。无论是在工作中进行演示,还是在家中享受大屏娱乐,掌握正确的笔记本电脑投屏操作都能让体验更上一层楼。随着技术的发展,未来还会有更多便捷高效的投屏方式出现,期待与大家共同探索和体验。