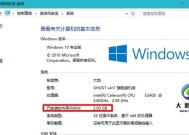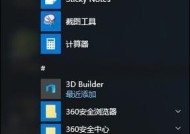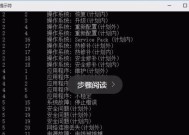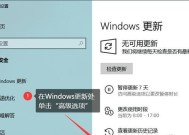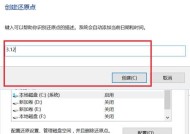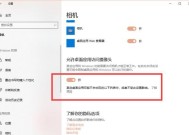Win10桌面图标的调出方法与个性化设置(掌握Win10桌面图标的显示技巧)
- 数码百科
- 2024-07-14
- 44
- 更新:2024-07-14 01:58:03
Win10作为目前最流行的操作系统之一,其桌面图标是我们日常使用电脑的重要工具。掌握Win10桌面图标的调出方法和个性化设置,能够帮助我们更高效地使用电脑,同时也能提升电脑界面的美观度和个性化。
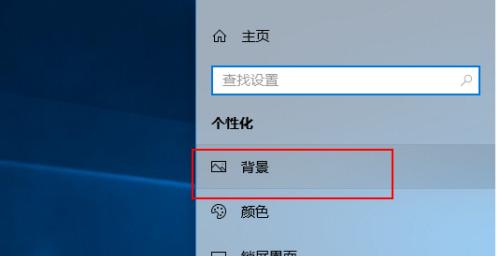
一:快速访问桌面图标设置
段落内容1:在Win10中,快速访问桌面图标设置的方法非常简单。只需右击桌面空白处,选择“个性化”选项,然后点击“主题”选项卡下的“桌面图标设置”即可。
二:调整桌面图标的大小和间距
段落内容2:通过点击“桌面图标设置”后打开的窗口,可以调整桌面图标的大小和间距。在该窗口中,可以选择不同的图标大小和间距设置,以满足个人需求。
三:自定义桌面图标
段落内容3:除了调整大小和间距,Win10还提供了自定义桌面图标的功能。通过点击“桌面图标设置”窗口中的“更改图标”按钮,可以选择喜欢的图标替换原有的图标,实现个性化的效果。
四:隐藏或显示桌面图标
段落内容4:有时候,我们可能希望隐藏桌面上的一些图标,以保持界面整洁。在“桌面图标设置”窗口中,勾选或取消勾选想要显示或隐藏的图标,即可轻松实现这一操作。
五:使用快捷键调出桌面
段落内容5:除了通过鼠标操作,我们还可以使用快捷键来快速调出桌面。只需按下“Windows键+D”组合键,即可立即切换到桌面界面。
六:创建桌面快捷方式
段落内容6:如果我们经常使用某个程序或文件夹,可以将其创建为桌面快捷方式,方便快速访问。只需右击程序或文件夹,选择“发送到”选项,再选择“桌面(快捷方式)”即可。
七:调整任务栏图标大小
段落内容7:除了桌面图标,任务栏上的图标也是我们经常使用的工具之一。在Win10中,我们可以通过右击任务栏空白处,选择“任务栏设置”来调整任务栏图标的大小,以适应个人需求。
八:使用图标缩略图预览功能
段落内容8:Win10还提供了图标缩略图预览功能,使我们能够快速浏览某个文件夹中的内容。只需将鼠标悬停在文件夹图标上,即可显示该文件夹中的缩略图。
九:锁定和解锁任务栏
段落内容9:有时候,我们可能不希望任务栏上的图标被意外移动或删除。在Win10中,可以通过右击任务栏空白处,选择“任务栏设置”,然后开启“锁定任务栏”选项,确保任务栏图标的安全。
十:更改桌面背景
段落内容10:除了调整图标,我们还可以通过更改桌面背景来个性化电脑界面。只需右击桌面空白处,选择“个性化”,再点击“背景”选项卡,选择喜欢的图片作为桌面背景即可。
十一:使用动态壁纸
段落内容11:Win10还支持使用动态壁纸,为桌面增加动感和趣味性。通过在“背景”选项卡中选择“幻灯片”并设置图片文件夹,即可实现动态壁纸的效果。
十二:创建文件夹组织图标
段落内容12:如果我们的桌面上有很多图标,可以通过创建文件夹来组织它们。只需右击桌面空白处,选择“新建”和“文件夹”,然后将相关图标拖拽到文件夹中,以实现整洁的界面。
十三:使用第三方图标包
段落内容13:除了系统自带的图标,我们还可以下载并使用第三方图标包来个性化电脑界面。通过搜索合适的图标包,并按照其提供的安装步骤进行操作,即可享受更多样化的图标选择。
十四:备份和恢复桌面图标布局
段落内容14:为了避免意外情况导致桌面图标布局丢失,我们可以备份和恢复桌面图标布局。通过第三方软件或系统自带的功能,可以轻松实现这一操作,确保图标布局的稳定性。
十五:
段落内容15:Win10桌面图标的调出方法和个性化设置为我们提供了更高效、美观和个性化的电脑界面体验。通过掌握各种技巧和设置选项,我们可以根据个人需求来调整图标大小、间距、替换图标、隐藏图标等,实现自定义化的操作。同时,还可以利用快捷键、文件夹组织、动态壁纸等功能来提升桌面的实用性和美观度。通过备份和恢复图标布局,我们还能够确保图标布局的稳定性和恢复性。总的来说,Win10桌面图标的个性化设置为我们带来了更好的使用体验和界面效果。
Win10桌面图标美化教程
Win10操作系统的桌面图标是用户日常使用中最常见的元素之一,通过美化桌面图标,可以使整个界面更加个性化、美观。本文将为大家介绍如何调出Win10桌面图标,并分享15个段落的具体操作方法,帮助用户快速打造自己独特的桌面风格。
一、调出Win10桌面图标
在Win10操作系统中,桌面图标默认情况下是隐藏的。为了调出桌面图标,我们需要进行以下操作:
1.在桌面空白处单击鼠标右键,弹出上下文菜单。
2.在菜单中选择“个性化”,进入个性化设置界面。
3.在左侧菜单栏中找到“主题”,点击进入。
4.在主题界面中,点击右侧的“桌面图标设置”。
5.弹出的窗口中,勾选需要显示在桌面上的图标,并点击“应用”按钮。
二、调整桌面图标布局
通过调整桌面图标的布局,可以使桌面更加有序和美观。下面是具体操作步骤:
1.鼠标右键点击桌面空白处,在菜单中选择“显示”。
2.在弹出的菜单中,选择“查看”。
3.根据自己的喜好,选择合适的图标大小,可以是“大图标”、“中等图标”或“小图标”。
4.可以将桌面图标拖动到合适的位置,形成自己喜欢的布局。
5.如果需要对图标进行排序,可以点击鼠标右键,选择“排序”,再选择合适的方式进行排序。
三、更换桌面图标
Win10操作系统默认提供了一些图标样式,但用户也可以自定义更换自己喜欢的图标。以下是具体操作方法:
1.打开浏览器,搜索并下载喜欢的图标包。推荐一些常用的图标网站如iconfont、Flaticon等。
2.解压下载的图标包文件,得到需要使用的图标文件。
3.右键点击需要更换图标的快捷方式或文件,选择“属性”。
4.在属性窗口中,点击“快捷方式”选项卡。
5.点击“更改图标”按钮,在弹出的窗口中选择“浏览”,找到下载好的图标文件并选择。
6.确认选择后,点击“确定”按钮保存更改。
四、创建自定义图标
除了更换已有的图标,用户还可以创建自己的图标,为桌面增添个性化的元素。以下是具体操作方法:
1.打开一个图标制作软件,如Photoshop、Illustrator等。
2.创建一个新的图标画布,大小建议使用64x64像素。
3.根据自己的创意和需要,设计出一个独特的图标。
4.导出图标文件为.ico格式,并保存到计算机中。
5.右键点击需要更换图标的快捷方式或文件,选择“属性”。
6.在属性窗口中,点击“快捷方式”选项卡。
7.点击“更改图标”按钮,在弹出的窗口中选择“浏览”,找到自己创建的图标文件并选择。
8.确认选择后,点击“确定”按钮保存更改。
五、使用第三方美化工具
除了上述方法外,还可以使用一些第三方美化工具来调整桌面图标。以下是一些常用的工具推荐:
1.IconPackager:可以一键更换桌面图标,提供大量优秀的图标套装。
2.RocketDock:提供酷炫的桌面图标导航栏,支持自定义图标和布局。
3.Rainmeter:不仅可以美化桌面图标,还可以添加天气、时间等实用的小部件。
4.ObjectDock:类似于RocketDock,提供多种图标布局和特效效果。
六、调整桌面图标字体颜色
有时候,桌面图标的字体颜色可能与背景颜色相似,导致不易辨认。下面是调整桌面图标字体颜色的方法:
1.鼠标右键点击桌面空白处,在菜单中选择“显示”。
2.在弹出的菜单中,选择“个性化”。
3.在个性化设置界面中,选择“颜色”选项卡。
4.在“选择要在开始、任务栏和操作中心上使用的颜色”中,勾选“自定义颜色”选项。
5.调整颜色选择器中的RGB值,选择与背景形成鲜明对比的颜色。
6.确认选择后,关闭设置窗口,桌面图标的字体颜色将会改变。
七、保持桌面整洁
美化桌面图标的同时,也要保持桌面整洁和有序。以下是一些保持整洁的小技巧:
1.不要在桌面上堆放过多的图标,以免影响美观和工作效率。
2.将不常用的图标放入文件夹中,以减少桌面上的混乱。
3.定期整理桌面,删除不再需要的图标和文件。
4.使用合适的壁纸和背景色,与桌面图标形成和谐统一的整体效果。
八、备份桌面图标设置
为了防止意外情况导致桌面图标设置丢失,建议定期进行备份。以下是具体操作方法:
1.在资源管理器中,找到桌面图标所在的文件夹。
2.将该文件夹复制到另一个安全的位置,如U盘或云盘。
3.备份完成后,即可在需要恢复的时候重新导入。
九、分享个性化图标
如果你制作了一些独特的桌面图标,可以考虑与他人分享。以下是一些分享方式:
1.将图标上传至图标网站,供其他用户下载使用。
2.在社交媒体平台上分享自己的创意和作品。
3.参与论坛或社区的讨论,与其他用户交流分享使用心得。
十、关注桌面图标趋势
桌面图标的样式和风格也会随着时代和潮流发生变化。以下是关注桌面图标趋势的方法:
1.浏览图标网站,关注热门和新发布的图标套装。
2.参与图标设计者和用户的讨论,了解他们对于图标的看法和建议。
3.关注专业设计师和美化达人的社交媒体账号,获取灵感和技巧。
十一、调整任务栏图标
除了桌面图标,任务栏图标也是操作系统中重要的元素。以下是调整任务栏图标的方法:
1.鼠标右键点击任务栏空白处,在菜单中选择“任务栏设置”。
2.在任务栏设置界面中,找到“通知区域”一栏。
3.点击“选择哪些图标显示在任务栏上”链接。
4.根据需要,选择要显示或隐藏的图标。
十二、为图标添加标签或注释
为了更好地区分和辨认图标,可以给图标添加标签或注释。以下是具体操作方法:
1.鼠标右键点击需要添加标签的图标,选择“重命名”。
2.在图标名称后面加上所需的标签或注释文字。
3.按下Enter键保存更改。
十三、使用快捷键管理桌面图标
通过使用一些快捷键,可以方便地管理桌面图标。以下是一些常用的快捷键:
1.按住Ctrl键并滚动鼠标滚轮,可以调整桌面图标的大小。
2.按住Ctrl键,然后用鼠标左键点击桌面图标,可以选中多个图标进行批量操作。
3.按住Alt键并拖动桌面图标,可以创建图标的快捷方式。
十四、应用桌面主题
为了更快速、方便地美化桌面图标,可以应用一些已经制作好的桌面主题。以下是具体操作方法:
1.打开浏览器,搜索并下载喜欢的桌面主题。
2.解压下载的主题文件,得到包含图标和壁纸等元素的文件夹。
3.双击打开文件夹,找到主题文件,双击应用主题。
4.系统会自动调整桌面图标、壁纸等元素,实现一键美化。
十五、
通过调整Win10桌面图标的显示、布局、样式和字体颜色,用户可以轻松打造个性化、美观的桌面风格。通过第三方工具、自定义图标和分享交流等方式,用户还可以进一步拓展和发挥创意,为桌面增添更多魅力。精心设计和管理桌面图标,不仅可以提升使用体验,还能展现个人品味和专业素养。不妨尝试一下,让你的Win10桌面与众不同!