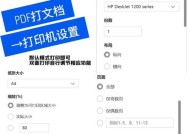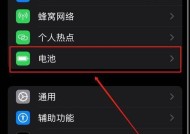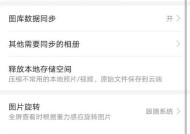iTunes如何连接电脑(简单操作让你轻松管理多媒体文件)
- 家电维修
- 2024-07-24
- 34
- 更新:2024-07-14 02:19:32
在现代社会中,多媒体文件的管理变得越来越重要。无论是音乐、视频还是照片,我们都希望能够方便地在不同设备间进行传输和同步。iTunes作为苹果公司开发的一款多媒体文件管理软件,为用户提供了便捷的解决方案。本文将详细介绍如何使用iTunes连接电脑,让你轻松管理多媒体文件。
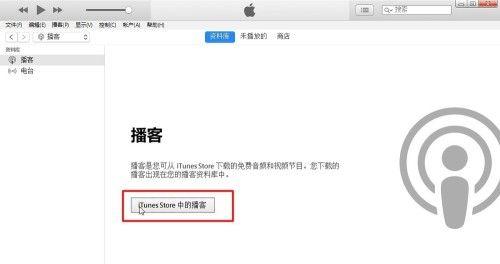
安装iTunes及连接电脑
在使用iTunes前,首先需要下载并安装iTunes软件。打开iTunes后,通过数据线将设备与电脑连接,并确保电脑和设备处于同一网络环境中。
设备信任及iTunes启动
当设备与电脑连接后,设备会提示是否信任该电脑。点击“信任”,并在设备上输入密码。之后,电脑上的iTunes将自动启动并检测到已连接的设备。
设备信息显示及同步选项
在iTunes中,你可以看到已连接设备的相关信息,如设备名称、容量、电池电量等。你可以根据需要在设备信息中进行设置,比如更改设备名称、选择自动同步选项等。
音乐文件管理
在iTunes中,你可以管理和同步音乐文件。在音乐页面选择“同步音乐”,然后选择你要同步的音乐,最后点击“应用”按钮完成同步。
视频文件管理
iTunes还可以帮助你管理和同步视频文件。点击视频页面上的“同步视频”,然后选择你要同步的视频文件,点击“应用”即可将视频同步到设备上。
照片文件管理
通过iTunes,你可以将照片从电脑上传至设备或者将设备上的照片导入到电脑中。在照片页面中,选择“同步照片”,然后选择你要同步的照片文件夹,点击“应用”即可完成操作。
应用程序管理
使用iTunes连接电脑后,你还可以管理设备上的应用程序。在应用页面中,你可以查看已安装的应用程序并进行删除、更新或者重新下载。
备份和恢复
通过iTunes连接电脑,你可以轻松备份和恢复设备上的数据。在概述页面中,点击“备份”按钮即可开始备份。当需要恢复设备时,选择“恢复”按钮即可将备份文件还原到设备上。
iTunesStore和AppleMusic
除了文件管理功能,iTunes还提供了访问iTunesStore和AppleMusic的入口。通过iTunes连接电脑,你可以浏览和购买最新的音乐、电影、电视节目和应用程序。
iTunesU
iTunesU是一个教育平台,提供丰富的课程资源和学习资料。通过iTunes连接电脑,你可以访问并下载这些资源,帮助你更好地学习和成长。
Podcasts
通过iTunes连接电脑,你还可以订阅和管理各种播客节目。在播客页面中,你可以搜索并订阅感兴趣的节目,并进行下载和管理。
iTunesGiftCard
在iTunes中,你可以兑换和使用iTunesGiftCard。通过连接电脑,在iTunesStore页面中选择“兑换”按钮,输入卡片上的兑换码即可使用。
AirPlay和家庭共享
通过iTunes连接电脑后,你还可以使用AirPlay功能将多媒体内容从设备投放到支持AirPlay的电视或音响上。同时,通过家庭共享功能,你可以与家人共享你的多媒体资源。
查找我的设备
通过iTunes连接电脑,你还可以使用“查找我的设备”功能。在概述页面中,点击“查找我的设备”按钮,即可帮助你找回丢失的设备或者远程擦除设备上的数据。
通过以上的操作,你已经学会了如何使用iTunes连接电脑来管理多媒体文件。无论是音乐、视频、照片还是应用程序,iTunes都能为你提供便捷的管理和同步功能,让你的多媒体文件随时随地都能够轻松访问和分享。让我们一起享受iTunes带来的便利吧!
如何使用iTunes连接电脑进行管理和同步
在当今数字化时代,我们经常使用各种设备来享受媒体内容。然而,管理和同步这些设备可能会变得有些困难。幸运的是,通过iTunes连接电脑,我们可以轻松管理和同步我们的设备。本文将向您介绍如何使用iTunes连接电脑,并提供一些建议和技巧,以确保您能够更好地管理和同步您的设备。
1.准备工作:了解iTunes和其功能
在开始连接之前,首先确保您已经下载并安装了最新版本的iTunes。iTunes是苹果公司开发的一款多媒体管理软件,它可以帮助您管理音乐、视频、应用程序和其他媒体内容。了解iTunes的功能可以帮助您更好地利用它来连接和管理您的设备。
2.连接设备:通过USB线将设备与电脑连接
将您的设备与电脑连接的第一步是使用USB线将它们相连。确保您使用的是原装或兼容的USB线,以避免连接问题。将USB线的一端插入设备的充电口,另一端插入电脑的USB端口。确保插入正确的端口,然后等待设备被电脑识别。
3.信任设备:在设备上确认连接
当您第一次连接设备时,可能会出现一个提示,要求您在设备上确认是否信任该电脑。在设备上确认后,您的电脑才能访问和管理设备上的内容。点击“信任”按钮,确保您的设备可以与电脑进行连接。
4.打开iTunes:启动软件并等待连接
打开您的iTunes软件,等待它启动。一旦iTunes打开并准备就绪,它会自动检测到您已经连接的设备,并在界面中显示出来。如果iTunes没有自动检测到设备,请尝试重新连接或检查USB连接是否正常。
5.解锁设备:在设备上输入密码
如果您的设备有密码保护,iTunes将要求您在电脑上输入密码以解锁设备。输入正确的密码后,iTunes将能够读取和管理您的设备内容。
6.同步设备:选择要同步的内容
在iTunes界面中,您可以看到与您连接的设备相关的选项卡。通过点击不同选项卡,您可以选择要同步到设备的内容,包括音乐、视频、应用程序等。勾选您希望同步的内容,并点击“应用”按钮,iTunes将开始同步您的设备。
7.管理应用程序:安装、卸载和更新应用程序
通过iTunes连接电脑,您可以方便地管理您设备上的应用程序。在iTunes的“应用”选项卡中,您可以安装、卸载和更新应用程序。选择您想要进行的操作,并点击相应的按钮,iTunes将执行您的命令。
8.备份设备:保护您的数据和设置
使用iTunes连接电脑还可以轻松备份您的设备。在iTunes界面中,选择与您连接的设备,在“概要”选项卡中找到“备份”选项。点击“备份”按钮,iTunes将开始备份您的设备数据和设置,以确保在需要时能够恢复。
9.更新软件:下载最新版本的操作系统
通过iTunes连接电脑,您还可以轻松下载和安装设备的最新操作系统。在iTunes的“概要”选项卡中,找到“查找更新”按钮。点击该按钮,iTunes将检查设备是否有可用的最新软件版本,并帮助您下载和安装。
10.自动同步:设置自动同步设备
如果您希望每次连接设备时都自动进行同步,可以在iTunes的设置中进行相应的设置。点击“编辑”(Windows)或“iTunes”(Mac)菜单,选择“偏好设置”,然后找到“设备”选项卡。在该选项卡中,您可以选择启用自动同步功能,并设置其他相关选项。
11.管理播放列表:创建、编辑和同步音乐播放列表
通过iTunes连接电脑,您可以轻松创建、编辑和同步音乐播放列表。在iTunes的“音乐”选项卡中,您可以选择您喜欢的歌曲,并将它们添加到播放列表中。将您的设备连接到电脑,并在“设备”选项卡中选择要同步的播放列表。
12.传输照片:从电脑上传或下载照片
使用iTunes连接电脑,您可以方便地传输照片。在iTunes的“照片”选项卡中,您可以选择上传照片到设备或从设备下载照片到电脑。选择您想要进行的操作,并点击相应的按钮,iTunes将开始传输照片。
13.分享文件:在设备和电脑之间传输文件
通过iTunes连接电脑,您还可以在设备和电脑之间传输文件。在iTunes的“文件共享”选项卡中,您可以选择与您连接的设备,并将文件拖放到该选项卡中。这样,您就可以轻松地将文件传输到设备或从设备上提取文件。
14.管理音乐库:整理和更新音乐收藏
通过iTunes连接电脑,您可以方便地管理和更新您的音乐收藏。在iTunes的“音乐”选项卡中,您可以创建文件夹、整理歌曲、更新专辑信息等。通过对音乐库进行管理,您可以更好地组织和享受您的音乐。
15.断开连接:安全地断开设备和电脑的连接
当您完成设备和电脑之间的操作后,确保安全地断开连接。在iTunes界面中,选择与您连接的设备,在右上角点击“弹出”按钮。等待设备被安全地断开后,您可以安全地拔出USB线,结束连接。
通过iTunes连接电脑,我们可以更好地管理和同步我们的设备。通过准备工作、连接设备、解锁设备、打开iTunes、同步设备等一系列步骤,我们可以方便地管理应用程序、备份数据、更新软件等。同时,通过iTunes连接电脑,我们还可以传输照片、分享文件、管理音乐库等。希望这篇文章能够帮助您更好地使用iTunes连接电脑,提高设备管理和同步的效率。