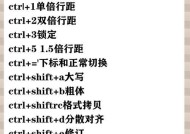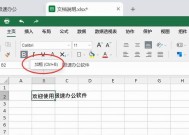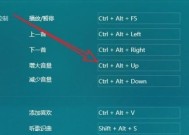任务管理器的快捷键(掌握任务管理器快捷键)
- 网络常识
- 2024-10-07
- 25
- 更新:2024-10-04 18:44:57
在日常工作中,我们经常需要同时处理多个任务,而任务管理器成为了我们的得力助手。然而,很多人可能并不了解任务管理器快捷键的妙用,这将大大影响我们的效率。本文将带您深入了解任务管理器的快捷键,助您更好地利用它来管理和完成任务。
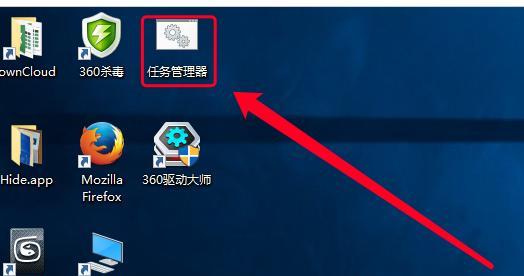
打开任务管理器
1.使用Ctrl+Shift+Esc快捷键一键打开任务管理器
通过按下Ctrl+Shift+Esc组合快捷键,您可以直接打开任务管理器,而无需先打开其他窗口或菜单。
切换选项卡
2.使用Ctrl+Shift+Tab快捷键循环切换到上一个选项卡
当任务管理器中有多个选项卡时,您可以使用Ctrl+Shift+Tab组合快捷键来切换到上一个选项卡,方便查看和管理不同的信息。
查看进程信息
3.使用Tab键选择不同进程
在任务管理器中,通过按下Tab键,您可以在不同的进程之间进行选择,并查看详细的进程信息。
结束进程
4.使用Delete键或者Alt+E快捷键结束选定进程
当您需要终止某个进程时,可以选择该进程后按下Delete键或者Alt+E组合快捷键,轻松结束选定进程。
调整窗口大小
5.使用Alt+Space键后,按下S键选择调整任务管理器窗口大小的选项
如果您需要改变任务管理器的窗口大小,可以按下Alt+Space组合快捷键,然后按下S键,在弹出的菜单中选择合适的选项进行调整。
查看性能信息
6.使用Ctrl+Shift+Esc快捷键打开任务管理器后,直接按下Ctrl+1键或者Ctrl+I键,即可快速查看性能信息
在打开任务管理器后,通过按下Ctrl+1键或者Ctrl+I键,您可以直接跳转到性能选项卡,方便查看系统的性能信息。
查看应用历史
7.按下Ctrl+2键或者Ctrl+B键,快速查看应用历史信息
通过按下Ctrl+2键或者Ctrl+B键,您可以快速切换到应用历史选项卡,查看相关应用的使用情况和历史记录。
查看启动信息
8.使用Ctrl+3键或者Ctrl+G键,快速查看启动信息
按下Ctrl+3键或者Ctrl+G键,您可以迅速切换到启动选项卡,查看开机启动的应用程序和相关信息。
查看用户信息
9.使用Ctrl+4键或者Ctrl+U键,快速查看用户信息
通过按下Ctrl+4键或者Ctrl+U键,您可以直接跳转到用户选项卡,查看当前登录用户的相关信息。
查看详细信息
10.按下Ctrl+5键或者Ctrl+D键,快速查看详细信息
按下Ctrl+5键或者Ctrl+D键,您可以快速切换到详细信息选项卡,查看更加详细的进程和服务信息。
查看性能图表
11.使用Ctrl+6键或者Ctrl+C键,快速查看性能图表
按下Ctrl+6键或者Ctrl+C键,您可以迅速切换到性能图表选项卡,以图表形式展示系统性能的变化情况。
查看热键
12.使用Ctrl+7键或者Ctrl+K键,快速查看热键
通过按下Ctrl+7键或者Ctrl+K键,您可以直接跳转到热键选项卡,查看任务管理器的其他快捷键设置。
查看详细系统配置
13.使用Ctrl+8键或者Ctrl+F键,快速查看详细系统配置
按下Ctrl+8键或者Ctrl+F键,您可以快速切换到详细系统配置选项卡,查看更加详细的系统配置信息。
查看日志
14.使用Ctrl+9键或者Ctrl+L键,快速查看日志
通过按下Ctrl+9键或者Ctrl+L键,您可以直接跳转到日志选项卡,查看任务管理器的运行日志和相关信息。
退出任务管理器
15.使用Alt+F4快捷键或者Esc键,退出任务管理器
当您完成了任务管理器的使用后,可以使用Alt+F4组合快捷键或者按下Esc键来快速退出任务管理器。
通过掌握任务管理器的快捷键,您能够更加高效地利用任务管理器来管理和完成各种任务。不论是查看进程信息、结束进程、调整窗口大小,还是查看性能信息、应用历史等,都可以通过简单的快捷键操作来实现。希望本文所提供的任务管理器快捷键能够成为您提高工作效率的秘密武器。
任务管理器快捷键
在日常的电脑使用中,我们经常需要处理多个任务,而任务管理器是一个非常重要的工具,可以帮助我们监控和控制系统资源的使用情况。然而,很多人对于任务管理器的快捷键并不熟悉,导致在使用过程中效率较低,操作也较为繁琐。本文将介绍一些常用的任务管理器快捷键,帮助读者提高工作效率,简化操作步骤。
一打开任务管理器
通过Ctrl+Shift+Esc快捷键可以直接打开任务管理器。这样可以省去鼠标点击的步骤,快速方便地打开任务管理器界面。
二切换选项卡
在任务管理器界面中,通过Ctrl+Tab快捷键可以实现选项卡之间的切换。这样可以快速查看不同选项卡下的信息,提高操作效率。
三结束进程
通过选中需要结束的进程,然后使用Alt+E快捷键,可以快速结束进程。这个快捷键可以帮助用户快速应对程序崩溃或者卡死的情况,提高系统的稳定性。
四查找进程
在任务管理器界面中,通过Ctrl+F快捷键可以打开查找功能,用户可以输入进程名称进行搜索。这样可以快速找到需要关注的进程,提高效率。
五调整窗口大小
通过Ctrl+Alt+Space快捷键可以调整任务管理器窗口的大小。这样可以根据个人需求,自由地调整任务管理器界面的大小,提高使用舒适度。
六调整列宽
在任务管理器界面中,通过Alt+Shift+Right/LeftArrow快捷键可以调整列宽。这样可以根据进程名称或其他信息的长度,灵活地调整列宽,提高信息展示的清晰度。
七查看详细信息
在任务管理器界面中,通过Ctrl+D快捷键可以切换到详细信息视图。这样可以查看更多关于每个进程的详细信息,帮助用户更好地了解系统运行情况。
八暂停和恢复进程
通过选中需要暂停或恢复的进程,然后使用Ctrl+P快捷键,可以快速暂停或恢复进程。这样可以在需要时临时暂停进程,避免系统资源浪费。
九查看性能指标
通过Ctrl+Shift+P快捷键可以快速切换到性能选项卡。这样可以查看CPU、内存、磁盘等各项性能指标,帮助用户了解系统资源的使用情况。
十创建新任务
通过Ctrl+Shift+N快捷键可以打开新任务对话框。这样可以快速创建新的任务,例如打开一个程序或者执行一个命令。
十一刷新界面
通过F5快捷键可以刷新任务管理器界面。这样可以及时更新界面上的信息,确保显示的数据是最新的。
十二查看网络连接
通过Ctrl+Shift+T快捷键可以切换到网络选项卡。这样可以查看当前系统的网络连接情况,帮助用户了解网络使用情况。
十三隐藏或显示进程树
通过Alt+Shift+S快捷键可以切换进程树的显示和隐藏。这样可以根据个人习惯,调整任务管理器界面的显示方式。
十四复制进程信息
通过Ctrl+C快捷键可以复制选中进程的信息。这样可以方便地将进程信息粘贴到其他应用程序中,进行分析或保存。
十五退出任务管理器
通过Alt+F4快捷键可以快速退出任务管理器。这样可以避免占用系统资源,提高电脑的整体性能。
掌握任务管理器的快捷键可以极大地提高工作效率,简化操作步骤。通过本文介绍的这些常用快捷键,读者可以更加高效地使用任务管理器,轻松应对各种系统运行情况,提高日常电脑使用的便利性和舒适度。让我们一起掌握这些快捷键,事半功倍!