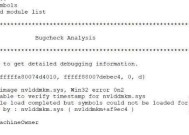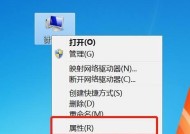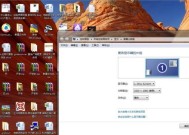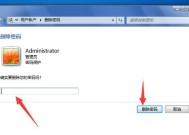如何清理Win7电脑C盘垃圾文件(有效清理垃圾)
- 网络常识
- 2024-07-17
- 51
- 更新:2024-07-14 02:01:30
随着时间的推移,Win7电脑的C盘会积累大量垃圾文件,占据宝贵的存储空间并影响电脑的运行速度。然而,清理垃圾时需要小心谨慎,以免误删重要文件。本文将介绍如何有效清理Win7电脑C盘的垃圾文件,同时保护重要文件的安全。
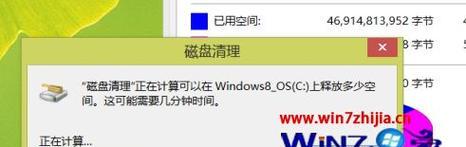
查找并删除临时文件夹中的垃圾文件
在本段中,我们将介绍如何查找并删除位于临时文件夹中的垃圾文件,以释放存储空间。通过依次点击“开始”按钮、“计算机”、“本地磁盘(C:)”、“Windows”、“Temp”路径,找到临时文件夹,并将其中的垃圾文件彻底删除。
清理回收站中的文件
在本段中,我们将介绍如何清理回收站中的文件,以进一步释放存储空间。通过右击桌面上的“回收站”图标,选择“清空回收站”,然后点击“确定”按钮,即可将回收站中的文件永久删除。
使用磁盘清理工具清理系统文件
在本段中,我们将介绍如何使用系统自带的磁盘清理工具,对C盘中的系统文件进行清理。通过依次点击“开始”按钮、“计算机”、“本地磁盘(C:)”、“属性”、“磁盘清理”按钮,“磁盘清理”工具将自动扫描并列出可清理的系统文件,选择要清理的项目并点击“确定”按钮,即可完成清理。
卸载不再使用的程序
在本段中,我们将介绍如何卸载不再使用的程序,以释放存储空间。通过依次点击“开始”按钮、“控制面板”、“程序”、“卸载程序”,找到不再使用的程序并进行卸载。
清理浏览器缓存和历史记录
在本段中,我们将介绍如何清理浏览器缓存和历史记录,以节省存储空间。通过打开浏览器设置菜单,找到“清除浏览数据”或类似选项,选择要清除的缓存和历史记录,并点击“清除”或类似按钮,即可完成清理。
删除临时下载文件
在本段中,我们将介绍如何删除临时下载文件,以释放存储空间。通过依次点击“开始”按钮、“计算机”、“本地磁盘(C:)”、“用户”、“用户名”、“AppData”、“Local”、“Microsoft”、“Windows”、“TemporaryInternetFiles”路径,找到临时下载文件夹,并将其中的文件彻底删除。
清理应用程序缓存
在本段中,我们将介绍如何清理应用程序缓存,以节省存储空间。通过打开“开始”菜单中的“运行”选项,输入“%appdata%”并回车,找到应用程序缓存文件夹,并将其中的文件彻底删除。
删除不必要的系统日志文件
在本段中,我们将介绍如何删除不必要的系统日志文件,以释放存储空间。通过依次点击“开始”按钮、“计算机”、“本地磁盘(C:)”、“Windows”、“System32”、“winevt”路径,找到系统日志文件夹,并将其中的文件彻底删除。
清理无效注册表项
在本段中,我们将介绍如何清理无效的注册表项,以提高系统性能。通过运行注册表编辑器(regedit),依次展开以下路径:“HKEY_CURRENT_USER\Software”和“HKEY_LOCAL_MACHINE\Software”,找到并删除无效的注册表项。
使用系统优化工具进行垃圾清理
在本段中,我们将介绍如何使用系统优化工具进行垃圾清理。通过下载和安装可信赖的系统优化工具,运行工具并选择“一键清理”或类似选项,即可自动清理垃圾文件。
定期清理垃圾文件
在本段中,我们将介绍定期清理垃圾文件的重要性。定期清理垃圾文件可以保持系统的良好运行状态,并提高电脑的性能。
备份重要文件
在本段中,我们将介绍备份重要文件的重要性。在清理垃圾文件之前,务必进行重要文件的备份,以免误删导致数据丢失。
谨慎操作,避免误删
在本段中,我们将强调谨慎操作,以避免误删重要文件。在进行任何清理操作之前,请仔细检查所选文件,并确保不会误删重要数据。
寻求专业帮助
在本段中,我们将建议在不确定如何清理垃圾文件时寻求专业帮助。如果对操作不熟悉或担心误删重要文件,可以咨询专业人士或使用专业的清理工具。
通过本文的介绍,我们学习了如何有效清理Win7电脑C盘的垃圾文件,同时保护重要文件的安全。定期清理垃圾文件并谨慎操作,可以提高电脑的性能,并释放宝贵的存储空间。记住备份重要文件,并在不确定时寻求专业帮助,以确保清理过程的安全可靠。
如何有效清理Win7电脑C盘垃圾
随着时间的推移,我们的电脑C盘会积累大量的垃圾文件,占用宝贵的存储空间,并导致电脑运行缓慢。然而,在清理垃圾文件的过程中,我们必须小心谨慎,以避免误删重要文件。本文将介绍一些以Win7电脑C盘如何清理垃圾的技巧,帮助您有效地释放存储空间,而不会误删重要文件。
一、临时文件夹清理
清理C盘中的临时文件夹,可以大幅度释放存储空间。打开“计算机”,右键点击C盘,选择“属性”,在“常规”选项卡中点击“清理磁盘”,选择“临时文件”并确认删除。
二、回收站清空
回收站是存放已删除文件的地方,但这些文件依然占用存储空间。点击桌面上的回收站图标,选择“清空回收站”来释放空间。
三、卸载不必要的程序
在控制面板的“程序”部分找到“卸载程序”,查看并卸载那些不再使用或不需要的软件,以释放存储空间。
四、定期清理浏览器缓存
浏览器缓存保存了大量网页数据,随着时间的推移会占用大量存储空间。在浏览器设置中找到“清除缓存”选项,并定期清理以释放空间。
五、删除临时互联网文件
在控制面板的“网络和Internet”部分找到“Internet选项”,在“常规”选项卡中选择“删除浏览历史记录”,勾选“临时互联网文件”,然后点击“删除”按钮。
六、清理系统日志文件
Win7电脑会记录一些系统日志,这些日志文件也会占用存储空间。打开“计算机”,进入C盘,找到“Windows”文件夹,然后进入“Logs”文件夹,将不需要的日志文件删除。
七、清理系统备份文件
Win7电脑会自动创建系统备份文件,这些备份文件也会占用存储空间。打开“控制面板”,选择“系统和安全”,然后点击“备份和还原”,在左侧菜单中选择“管理空间”,选择删除一些不需要的备份。
八、清理下载文件夹
下载文件夹是存放已下载文件的地方,里面可能积累了许多不再需要的文件。打开“计算机”,找到下载文件夹,删除不再需要的文件以释放存储空间。
九、清理无用的桌面图标
将桌面上的一些不再需要的图标删除,可以减少C盘占用的存储空间。
十、清理无效快捷方式
在开始菜单或桌面上可能存在一些指向已删除文件或程序的无效快捷方式,将其删除以节省存储空间。
十一、清理系统恢复点
系统恢复点可以帮助我们在系统出现问题时恢复到之前的状态,但这些恢复点也会占用存储空间。打开“计算机”,右键点击C盘,选择“属性”,在“常规”选项卡中点击“清理磁盘”,选择“系统恢复”并确认删除。
十二、禁用休眠功能
休眠功能会生成一个占用存储空间的休眠文件,如果您不使用休眠功能,可以通过以下命令禁用:打开命令提示符,输入powercfg-hoff并按回车键。
十三、压缩文件和文件夹
对于不常用的文件和文件夹,可以右键点击选择“发送到”,然后选择“压缩(zipped)文件”,将其压缩以节省存储空间。
十四、使用磁盘清理工具
除了手动清理,还可以使用一些磁盘清理工具来自动清理垃圾文件,如CCleaner等。请确保从官方网站下载并安装可信赖的工具。
十五、定期维护和清理
定期维护和清理是保持电脑性能和存储空间的关键。制定一个清理计划,并定期执行上述清理操作,以保持C盘的整洁和高效。
通过采用以上一系列的垃圾清理技巧,我们可以有效地清理Win7电脑C盘中的垃圾文件,释放存储空间,提高电脑性能,同时避免误删重要文件。记得定期进行这些清理操作,并保持电脑的整洁和高效。