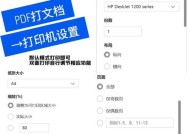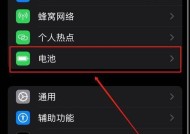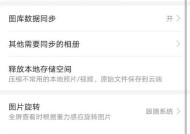如何使用电脑设置共享另一台电脑(简便实用的方法让你轻松共享文件和资源)
- 数码百科
- 2024-08-20
- 44
- 更新:2024-08-19 12:52:46
在今天的数字化时代,共享文件和资源是非常常见和重要的需求。无论是家庭用户还是企业用户,都希望能够轻松地在多台电脑之间进行文件的传输和共享。本文将介绍一种简便实用的方法,通过电脑设置来实现共享另一台电脑的文件和资源。

1.确保网络连接稳定
在设置共享之前,首先要确保两台电脑都连接在同一个网络下,且网络连接稳定。可以通过有线或无线网络连接来实现。
2.确认操作系统支持共享功能
不同操作系统对于共享功能的支持程度不同,需要确认双方电脑的操作系统是否支持共享功能。常见的操作系统如Windows、MacOS等都提供了共享功能。
3.设置共享文件夹
在需要共享的电脑上,选择一个文件夹作为共享文件夹,并设置该文件夹的共享权限。可以通过右键点击文件夹,选择“属性”来进行设置。
4.配置共享选项
打开控制面板,在“网络和共享中心”中找到“高级共享设置”,点击“打开高级共享设置”按钮,配置共享选项。可以选择共享文件夹、打印机和公共文件夹等。
5.设置共享访问权限
在共享选项中,可以设置共享访问权限。可以选择让其他用户只能查看文件夹内容,或者允许其他用户对文件夹进行修改和删除等操作。
6.查找共享的电脑
在需要访问共享文件的电脑上,打开文件资源管理器,在地址栏中输入共享电脑的名称或IP地址,即可找到共享的电脑。
7.访问共享文件夹
在找到共享的电脑后,双击打开,即可访问其共享的文件夹。可以像访问本地文件夹一样操作共享文件夹中的文件。
8.复制和移动文件
在访问共享文件夹后,可以通过拖拽、复制和粘贴等方式,将文件从共享电脑复制到本地电脑,或者将本地电脑的文件移动到共享电脑。
9.设置自动映射网络驱动器
为了方便访问共享文件夹,可以设置自动映射网络驱动器。在文件资源管理器中,选择“此电脑”,点击“映射网络驱动器”,选择共享文件夹并设置驱动器字母。
10.共享打印机
除了文件共享,还可以通过电脑设置共享打印机。在共享选项中,选择共享打印机,并设置共享访问权限,即可让其他电脑使用共享打印机。
11.设置防火墙和安全选项
在进行共享设置时,要注意设置防火墙和安全选项。确保防火墙不会阻止共享访问,并设置适当的安全选项来保护共享文件和资源。
12.建立家庭组或工作组
如果有多台电脑需要进行共享,可以建立家庭组或工作组。在控制面板中,选择“网络和共享中心”,点击“建立家庭组”或“建立工作组”。
13.更新操作系统和共享服务
为了确保共享功能的稳定和安全,定期更新操作系统和共享服务是非常重要的。可以通过自动更新或手动更新来获得最新的安全补丁和功能更新。
14.解决共享问题
在进行电脑设置共享时,可能会遇到一些问题,如无法访问共享文件夹、速度慢或连接不稳定等。可以通过查找故障排除的方法来解决这些问题。
15.
通过电脑设置共享另一台电脑,可以轻松实现文件和资源的共享。只需要按照以上步骤进行设置,即可方便地在多台电脑之间进行文件传输和共享。同时要注意保护共享文件和资源的安全性,定期更新操作系统和共享服务,解决可能出现的共享问题,确保共享功能的稳定和可靠性。
如何通过电脑设置实现另一台电脑的共享
在现代社会,电脑的使用已经成为我们生活中不可或缺的一部分。为了更好地利用电脑资源,我们常常需要将文件和资源共享给其他设备。本文将介绍如何通过电脑设置实现另一台电脑的共享,让您轻松共享文件和资源。
一、检查网络连接
1.检查网络连接是否正常,确保两台电脑都能够访问互联网。
二、打开文件共享功能
2.在电脑的控制面板中,找到“网络和共享中心”选项,点击进入。
3.在左侧菜单中选择“更改高级共享设置”。
4.在弹出的窗口中,确保“启用文件和打印机共享”选项被勾选。
三、设置共享文件夹
5.在您想要共享的文件夹上点击右键,选择“属性”。
6.在属性窗口中,选择“共享”选项卡。
7.点击“高级共享”按钮,勾选“共享此文件夹”选项。
8.设置共享名称,方便其他电脑识别。
四、设置共享权限
9.在“共享权限”窗口中,点击“添加”按钮。
10.输入其他电脑的用户名,点击“检查名称”按钮。
11.选择对方的用户名,点击“确定”按钮。
12.在权限设置中,选择“完全控制”或根据需要选择权限级别。
五、连接共享文件夹
13.在另一台电脑上,打开资源管理器。
14.在地址栏中输入共享文件夹的路径,例如:\\电脑名称\共享名称。
15.输入正确的用户名和密码,点击“确定”。
六、共享文件和资源
16.现在,您可以在另一台电脑问和使用共享的文件和资源了。
通过以上步骤,您可以轻松地将电脑上的文件和资源共享给其他设备。只需简单的设置,就能实现便捷的文件共享,提高工作效率。希望本文对您有所帮助。